
Mise à jour 14.04.2024

Pour vos premiers pas dans le jeu, des fenêtres d'explication appelées tutoriels vous fourniront une présentation progressive des différentes commandes.
Suite à la cinématique d'introduction, les joueurs pourront choisir le mode de contrôle entre souris/clavier et manette. Une fois qu'un mode de contrôle a été choisi, il est possible de le paramétrer dans le menu Configuration personnage.
Pour modifier votre mode de contrôle, appuyez sur la touche Échap ou bien sélectionnez "Système" dans le menu principal, puis appuyez sur le bouton correspondant dans la rubrique "Configuration personnage".










Seules les manettes répondant au standard Xinput sont compatibles avec la version Mac de FINAL FANTASY XIV.
En outre, les attributions de touches sont modifiables pour tous les modèles de manette. Cela peut être fait lorsque vous vous connectez pour la première fois ou bien depuis l'onglet Paramètres manette du menu Configuration système.
* Si vous ne pouvez pas modifier l'attribution des touches de votre manette, essayez de décocher l'option "Activer le PoV" en cliquant sur le bouton Configurer de l'option Calibrage de la manette, depuis l'onglet Paramètres manette du menu Configuration système.
Les manettes de jeu suivantes sont compatibles avec la version Mac de FINAL FANTASY XIV :
・Manette répondant au standard XInput
・Manette sans fil DUALSHOCK®4 (PlayStation®4)
・Manette sans fil DualSense™ (PlayStation®5)
・Manette sans fil Xbox (Xbox One)
・Manette sans fil Xbox (Xbox Series X|S)
* Si vous ne pouvez pas modifier l'attribution des touches de votre manette, essayez de décocher l'option "Activer le PoV" en cliquant sur le bouton Configurer de l'option Calibrage de la manette, depuis l'onglet Paramètres manette du menu Configuration système.
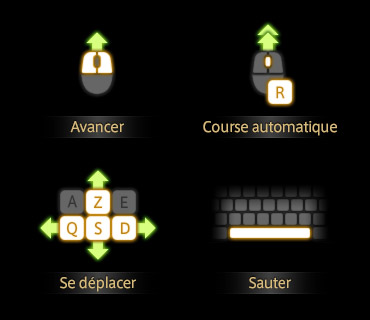
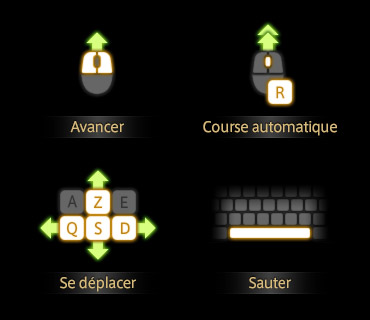
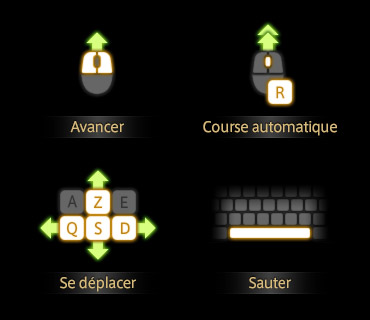
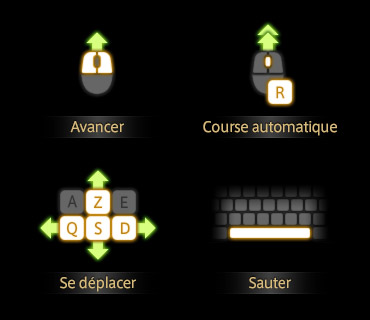
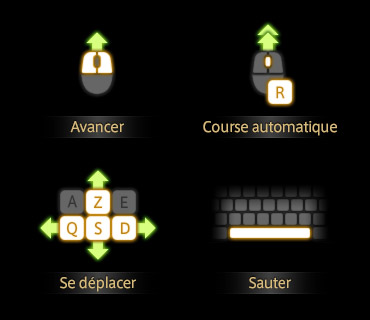
Vous pouvez faire avancer votre personnage en appuyant simultanément sur les boutons gauche et droit de la souris. Pour changer de direction, continuez à appuyer sur les deux boutons et allez à droite ou à gauche avec la souris.
Course automatique
En cliquant sur la molette, vous pouvez activer la course automatique. Maintenir le bouton droit de la souris tout en la bougeant permet de changer de direction.
Pour sauter, appuyez sur la touche espace du clavier. Cela permet de franchir des obstacles tels que des petits rochers ou des clôtures basses.
Pour en savoir plus sur les autres touches attribuées au déplacement du personnage, veuillez vous référer aux rubriques Contrôle à la souris et Contrôle au clavier.
* Lorsque vous utilisez les touches ZQSD pour contrôler votre personnage, vous pouvez choisir le type de déplacement standard (basé sur le personnage) ou bien la vue Legacy (basé sur la caméra).
Vous pouvez faire avancer votre personnage en appuyant simultanément sur les boutons gauche et droit de la souris. Pour changer de direction, continuez à appuyer sur les deux boutons et allez à droite ou à gauche avec la souris.
Course automatique
En cliquant sur la molette, vous pouvez activer la course automatique. Maintenir le bouton droit de la souris tout en la bougeant permet de changer de direction.
Pour sauter, appuyez sur la touche espace du clavier. Cela permet de franchir des obstacles tels que des petits rochers ou des clôtures basses.
Pour en savoir plus sur les autres touches attribuées au déplacement du personnage, veuillez vous référer aux rubriques Contrôle à la souris et Contrôle au clavier.
* Lorsque vous utilisez les touches ZQSD pour contrôler votre personnage, vous pouvez choisir le type de déplacement standard (basé sur le personnage) ou bien la vue Legacy (basé sur la caméra).
Vous pouvez faire avancer votre personnage en appuyant simultanément sur les boutons gauche et droit de la souris. Pour changer de direction, continuez à appuyer sur les deux boutons et allez à droite ou à gauche avec la souris.
Course automatique
En cliquant sur la molette, vous pouvez activer la course automatique. Maintenir le bouton droit de la souris tout en la bougeant permet de changer de direction.
Pour sauter, appuyez sur la touche espace du clavier. Cela permet de franchir des obstacles tels que des petits rochers ou des clôtures basses.
Pour en savoir plus sur les autres touches attribuées au déplacement du personnage, veuillez vous référer aux rubriques Contrôle à la souris et Contrôle au clavier.
* Lorsque vous utilisez les touches ZQSD pour contrôler votre personnage, vous pouvez choisir le type de déplacement standard (basé sur le personnage) ou bien la vue Legacy (basé sur la caméra).
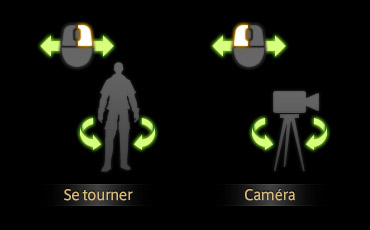
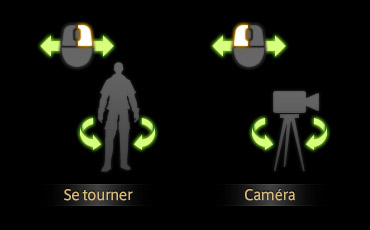
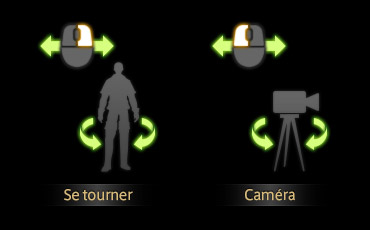
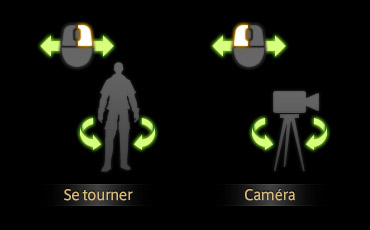
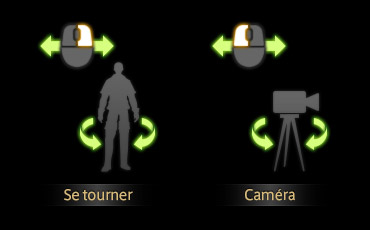
Pour contrôler la caméra, déplacez la souris tout en appuyant sur le bouton gauche ou droit.
Bouton gauche
La vue de la caméra pivote, mais pas votre personnage.
Bouton droit
Votre personnage suit la rotation de la caméra.
* La direction de rotation de la caméra peut être modifiée dans le menu Configuration personnage.





Vous pouvez cibler un personnage ou un objet (tel qu'une porte ou une éthérite) en plaçant le curseur sur celui-ci et en cliquant sur le bouton gauche.
Avec un clic droit, vous pouvez réaliser une action qui dépend de l'objet ou du personnage ciblé.
Personnage joueur : ouvrir le sous-menu
PNJ : engager la conversation
Ennemi : activer l'attaque automatique
Objet : interagir avec l'objet
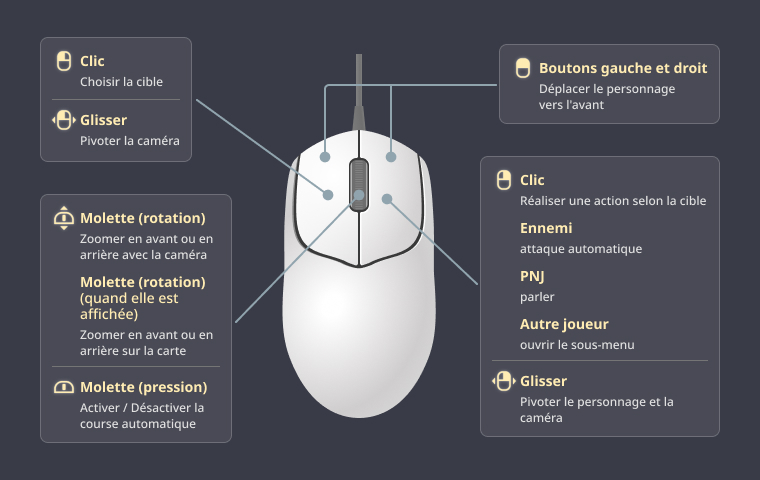
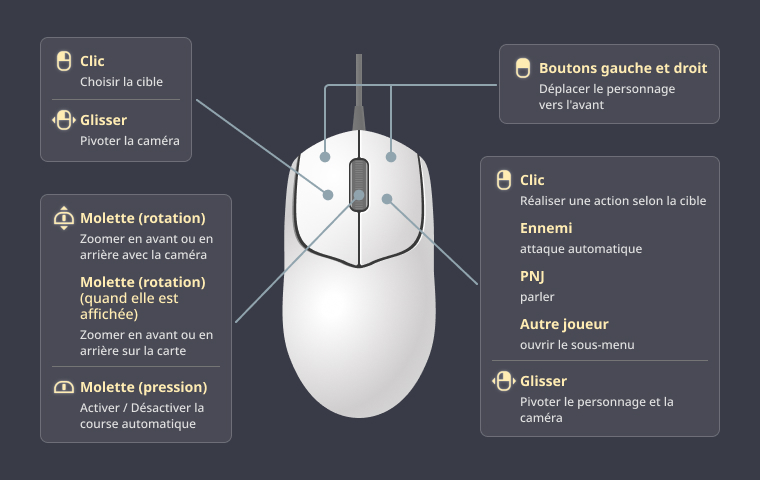
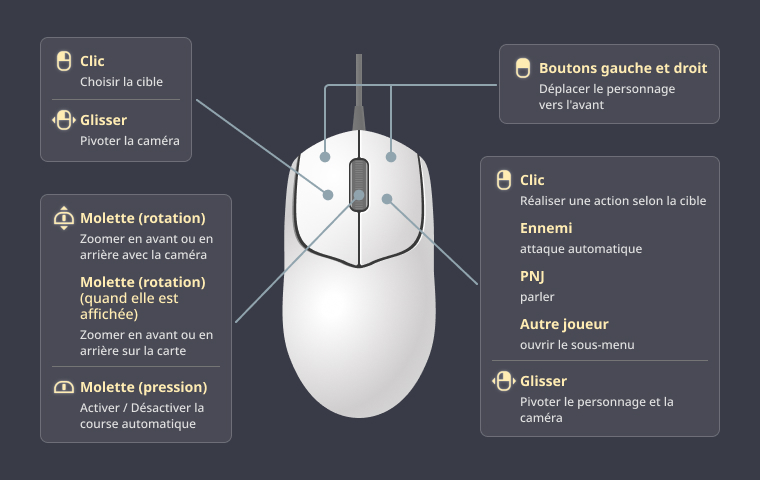
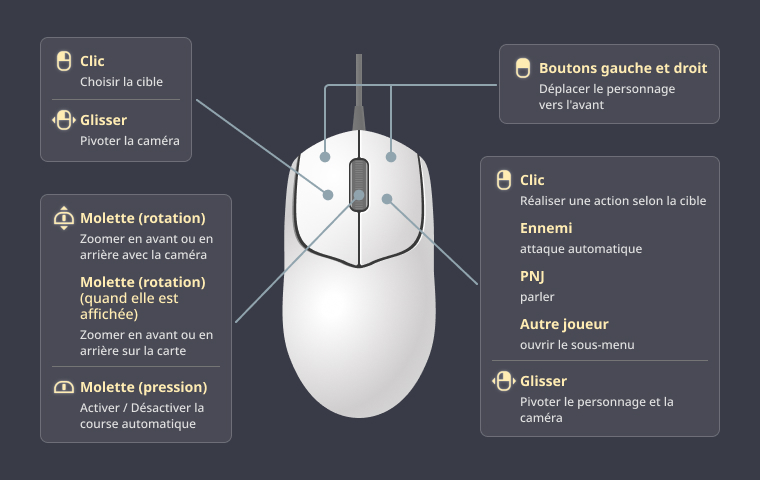
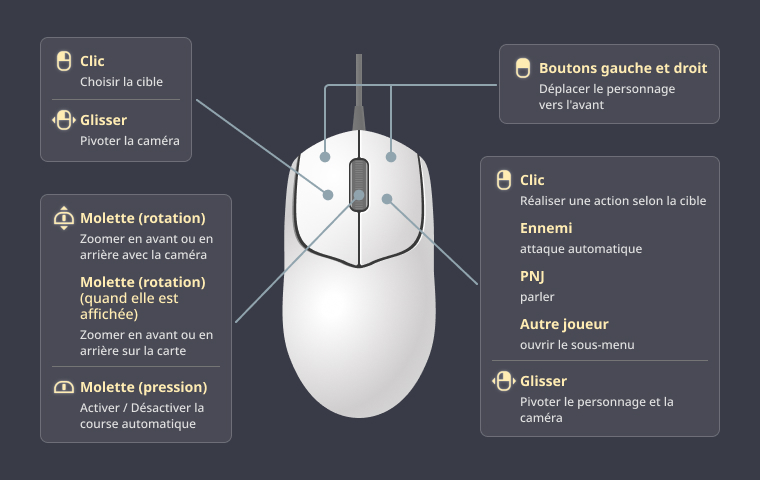
| Commande | Touche par défaut |
|---|---|
| Clic : Choisir la cible Glisser : Pivoter la caméra |
Bouton gauche |
| Clic : Réaliser une action selon la cible Ennemi = attaque automatique PNJ = parler Autre joueur = ouvrir le sous-menu Glisser : Pivoter le personnage et la caméra |
Bouton droit |
| Déplacer le personnage vers l'avant | Boutons gauche et droit |
| Zoomer en avant ou en arrière avec la caméra Zoomer en avant ou en arrière sur la carte (quand elle est affichée) |
Molette (rotation) |
| Activer/Désactiver la course automatique | Molette (pression) |
* La direction de rotation de la caméra peut être modifiée dans le menu Configuration personnage.
| Commande | Touche par défaut |
|---|---|
| Sélectionner/Confirmer Afficher le sous-menu Faire défiler la carte (mode carte) |
Bouton gauche |
| Zoomer sur la carte (mode carte) | Molette (rotation) |
| Lien de carte (lorsque la carte est sélectionnée) |
Ctrl + Clic droit
control + Clic droit
|
La liste ci-dessous détaille les paramètres par défaut. Pour modifier l'attribution des touches, appuyez sur Échap ou sélectionnez "Système" dans le menu principal pour accéder à la liste des commandes paramétrables dans la rubrique "Attribution des touches". Il est également possible d'accéder au menu principal en appuyant sur + (pavé numérique) et d'y naviguer en utilisant les autres touches du pavé numérique.

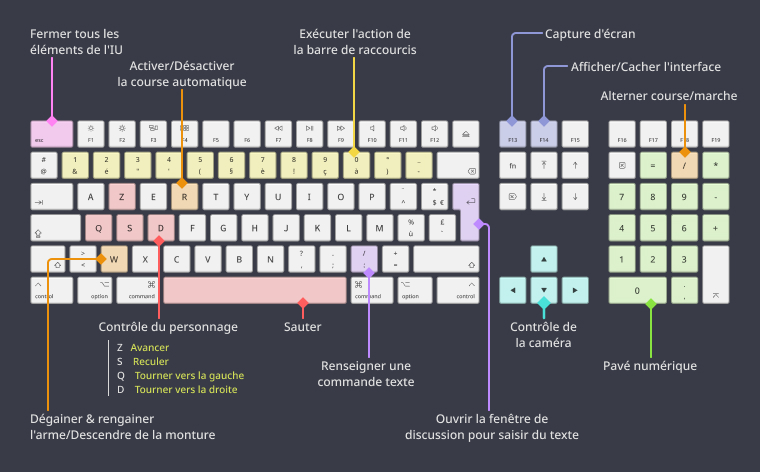



* Lorsque vous utilisez les touches ZQSD pour contrôler votre personnage, vous pouvez choisir le type de déplacement standard (basé sur le personnage) ou bien la vue Legacy (basé sur la caméra).
* Le jeu à la manette active automatiquement le mode de discussion directe, permettant de saisir du texte en appuyant sur les touches.
Le mode de discussion directe doit être désactivé pour utiliser les commandes avec un clavier.
Cette fonction peut être activée/désactivée dans l'onglet Général de la fenêtre Type de maniement, dans la section Configuration personnage du menu Système.
* Lorsque vous utilisez les touches ZQSD pour contrôler votre personnage, vous pouvez choisir le type de déplacement standard (basé sur le personnage) ou bien la vue Legacy (basé sur la caméra).
* Le jeu à la manette active automatiquement le mode de discussion directe, permettant de saisir du texte en appuyant sur les touches.
* Compatible avec les modes de saisie en japonais comme "Nihongo IM" ou "Google IME".
* Il est possible d'utiliser la touche "command" comme la touche "control" sous Mac OS.
* Les fonctions systèmes qu'elles appellent ayant la priorité sur toutes les autres sous Mac OS, "control", "Maj", "option", ainsi que les touches de fonction ne peuvent pas être utilisées seules ou en combinaison avec d'autres touches pour attribuer un raccourci.
Le mode de discussion directe doit être désactivé pour utiliser les commandes avec un clavier.
Cette fonction peut être activée/désactivée dans l'onglet Général de la fenêtre Type de maniement, dans la section Configuration personnage du menu Système.
* Lorsque vous utilisez les touches ZQSD pour contrôler votre personnage, vous pouvez choisir le type de déplacement standard (basé sur le personnage) ou bien la vue Legacy (basé sur la caméra).
* En mode manette, le mode de discussion directe est activé par défaut. Appuyer sur une touche permet donc d'ouvrir directement la fenêtre de discussion.
Le mode de discussion directe doit être désactivé pour utiliser les commandes avec un clavier.
Cette fonction peut être activée/désactivée dans l'onglet Général de la fenêtre Type de maniement, dans la section Configuration personnage du menu Système.
* Les touches Impr. écran et Pause du clavier sont utilisées par le système, il est donc par conséquent impossible d'en modifier l'attribution dans la version PS5™.
* Lorsque vous utilisez les touches ZQSD pour contrôler votre personnage, vous pouvez choisir le type de déplacement standard (basé sur le personnage) ou bien la vue Legacy (basé sur la caméra).
* En mode manette, le mode de discussion directe est activé par défaut. Appuyer sur une touche permet donc d'ouvrir directement la fenêtre de discussion.
Le mode de discussion directe doit être désactivé pour utiliser les commandes avec un clavier.
Cette fonction peut être activée/désactivée dans l'onglet Général de la fenêtre Type de maniement, dans la section Configuration personnage du menu Système.
* Les touches Impr. écran et Pause du clavier sont utilisées par le système, il est donc par conséquent impossible d'en modifier l'attribution dans la version PS4™.
* Lorsque vous utilisez les touches ZQSD pour contrôler votre personnage, vous pouvez choisir le type de déplacement standard (basé sur le personnage) ou bien la vue Legacy (basé sur la caméra).
* En mode manette, le mode de discussion directe est activé par défaut. Appuyer sur une touche permet donc d'ouvrir directement la fenêtre de discussion.
Le mode de discussion directe doit être désactivé pour utiliser les commandes avec un clavier.
Cette fonction peut être activée/désactivée dans l'onglet Général de la fenêtre Type de maniement, dans la section Configuration personnage du menu Système.
| Commande | Touche par défaut |
|---|---|
| Avancer | Z |
| Reculer | S |
| Tourner vers la gauche | Q |
| Tourner vers la droite | D |
| Déplacement vers la gauche | A |
| Déplacement vers la droite | E |
| Dégainer/Rengainer l'arme/Descendre de la monture | W |
| Alterner course/marche | / (pavé numérique) |
| Activer/Désactiver la course automatique | R |
| Sauter | Espace |
| Commande | Touche par défaut |
|---|---|
| Bouger la caméra vers le haut | ↑ |
| Bouger la caméra vers le bas | ↓ |
| Bouger la caméra vers la droite | → |
| Bouger la caméra vers la gauche | ← |
| Zoom avant | Page préc. |
| Zoom arrière | Page suiv. |
| Alterner entre caméra subjective/objective | Origine |
| Ramener la caméra à la position mémorisée | Fin |
| Mémoriser la position de caméra actuelle |
Ctrl + Fin
control + Fin
|
| Réinitialiser la position de la caméra |
Ctrl + Maj + Fin
control + Maj + Fin
|
| Inverser la caméra | X |
| Verrouiller la caméra sur la cible | 5 (pavé numérique) |
| Monter la caméra |
Ctrl + ↑
control + ↑
|
| Baisser la caméra |
Ctrl + ↓
control + ↓
|
| Tourner le visage en direction de la caméra |
Pause
F15
|
| Commande | Touche par défaut |
|---|---|
| Cibler les ennemis (proches à éloignés) | Tabulation |
| Cibler les ennemis (éloignés à proches) |
Maj + Tab
Maj + Tab
|
| Se tourner vers la cible | F |
| Se cibler | F1 |
| Cibler les équipiers | F2 - F8 |
| Cibler son familier | F9 |
| Cibler la cible de votre cible | T |
| Cibler un ennemi qui vous attaque |
Maj + T
Maj + T
|
| Cibler la cible focalisée | F10 |
| Cibler l'ennemi le plus proche | F11 |
| Cibler le PNJ ou l'objet le plus proche | F12 |
| Focaliser sur une cible (ou annuler) |
Maj + F
Maj + F
|
| Naviguer dans la liste d'inimitié (de bas en haut) |
Ctrl + 8 (pavé numérique)
control + 8 (pavé numérique)
|
| Naviguer dans la liste d'inimitié (de haut en bas) |
Ctrl + 2 (pavé numérique)
control + 2 (pavé numérique)
|
| Naviguer dans la liste d'alliance (depuis le plus proche) |
Ctrl + 6 (pavé numérique)
control + 6 (pavé numérique)
|
| Naviguer dans la liste d'alliance (depuis le plus éloigné) |
Ctrl + 4 (pavé numérique)
control + 4 (pavé numérique)
|
| Commande | Touche par défaut |
|---|---|
| Ouvrir la fenêtre de discussion pour saisir du texte |
Entrée
entrée
|
| Renseigner une commande texte | / |
| Mode de discussion temporaire : répondre à l'interlocuteur (dernier) |
Alt + R
option + R
|
| Mode de discussion temporaire : répondre à l'interlocuteur (premier) |
Alt + Maj + R
option + Maj + R
|
| Mode de discussion temporaire : dire |
Alt + D
option + S
|
| Mode de discussion temporaire : hurler |
Alt + H
option + H
|
| Mode de discussion temporaire : équipe |
Alt + E
option + P
|
| Mode de discussion temporaire : crier |
Alt + C
option + Y
|
| Répondre à un murmure et mode de discussion temporaire : murmurer |
Alt + R
option + R
|
| Mode de discussion temporaire : compagnie libre |
Alt + G
option + F
|
| Mode de discussion temporaire : équipe JcJ |
Alt + J
option + J
|
| Mode de discussion temporaire : linkshell inter-Monde (dernière) |
Alt + I
option + I
|
| Mode de discussion temporaire : linkshell inter-Monde (première) |
Alt + Maj + I
option + Maj + I
|
| Mode de discussion temporaire : linkshell (dernière) |
Alt + L
option + L
|
| Mode de discussion temporaire : linkshell (première) |
Alt + Maj + L
option + Maj + L
|
| Mode de discussion temporaire : alliance |
Alt + A
option + C
|
| Mode de discussion temporaire : réseau des novices |
Alt + N
option + N
|
| Commande | Touche par défaut |
|---|---|
| Confirmer | 0 (pavé numérique) |
| Annuler | . (pavé numérique) |
| Afficher le sous-menu | * (pavé numérique) |
| Déplacer le curseur dans la liste des équipiers (haut) | 8 (pavé numérique) |
| Déplacer le curseur dans la liste des équipiers (bas) | 2 (pavé numérique) |
| Déplacer le curseur/la cible vers la gauche | 4 (pavé numérique) |
| Déplacer le curseur/la cible vers la droite | 6 (pavé numérique) |
| Naviguer dans l'ATH | 1 (pavé numérique) |
| Accéder au menu principal | + (pavé numérique) |
| Dégainer/Rengainer * Sur une monture : descendre |
W |
| Personnage | P |
| Devises |
Ctrl + D
control + D
|
| Compagnie libre | G |
| Linkshells | L |
| Inventaire | I |
| Arsenal |
Ctrl + I
control + B
|
| Ouvrir la sacoche chocobo |
Maj + Ctrl + I
Maj + control + I
|
| Carte | M |
| Signes |
Maj + M
Maj + M
|
| Marques au sol |
Ctrl + M
control + M
|
| Actions et traits | K |
| Équipiers | O |
| Outil de mission | U |
| Calendrier |
Ctrl + U
control + I
|
| Journal | J |
| Configuration personnage | C |
| Configuration système |
Ctrl + C
control + U
|
| Filtre des cibles | ! * |
| Carnet d'artisanat | N |
| Carnet de récolte | V |
| Bestiaire | B |
| Carnet de pêche | , |
| Nomenclature |
Ctrl + ,
control + Y
|
| Morceaux de l'orchestrion |
Ctrl + O
control + O
|
| Emotes | (aucune touche par défaut) |
| Système | ー (pavé numérique) |
| Naviguer dans les onglets (avant/arrière) | 9/7 (pavé numérique) |
| Afficher/Cacher l'interface |
Arrêt défilement
F14
|
| Capture d'écran |
Impr. Écran
F13
|
| Changer la taille de la fenêtre |
Ctrl + Début
control + Début
|
| Fermer tous les éléments de l'IU |
Échap
Échap
|
* Lorsqu'il est activé, le filtre des cibles empêche de cibler les joueurs, les PNJ, les ennemis ou les objets en fonction de vos réglages. Il peut s'activer/se désactiver en cochant/décochant la case "Changer de mode en dégainant/rengainant" dans l'onglet Mode ciblage de Type de maniement du menu Configuration personnage.
| Commande | Touche par défaut |
|---|---|
| Avancer | Z |
| Reculer | S |
| Tourner vers la gauche | Q |
| Tourner vers la droite | D |
| Déplacement vers la gauche | A |
| Déplacement vers la droite | E |
| Monter * Au sol : Sauter |
Espace |
| Descendre * Au sol : Sauter |
Ctrl + Espace
control + Espace
|
| Atterrir * Seulement en vol * Au sol : Dégainer/rengainer |
W |
| Plonger * Uniquement en nageant ou en volant au-dessus de l'eau |
Ctrl + Espace
control + Espace
|
* Vous pourrez utiliser une monture volante après avoir progressé jusqu'à un certain point dans le jeu.
* Pour pouvoir plonger, il est nécessaire de progresser dans le jeu.
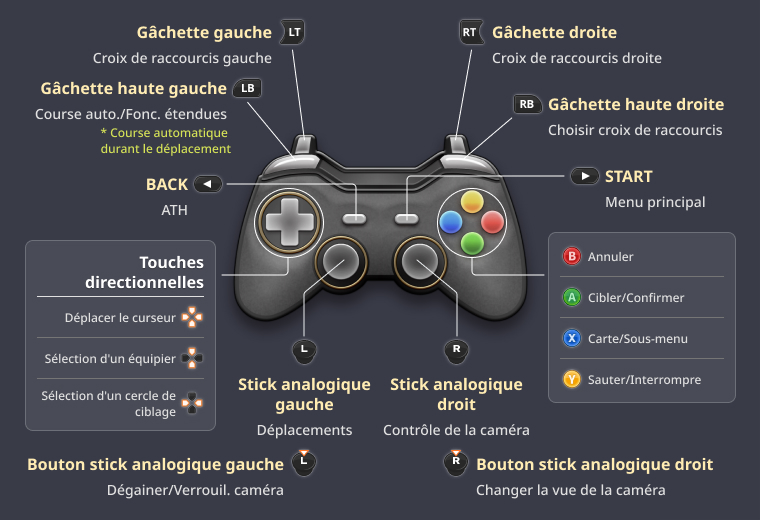
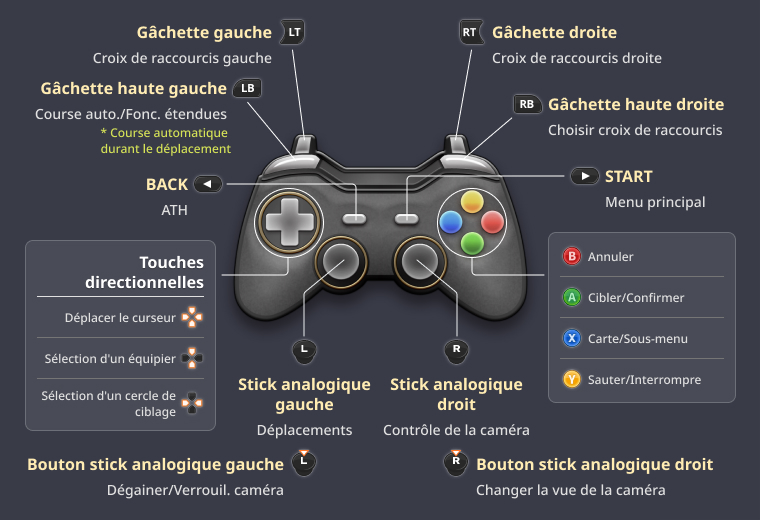
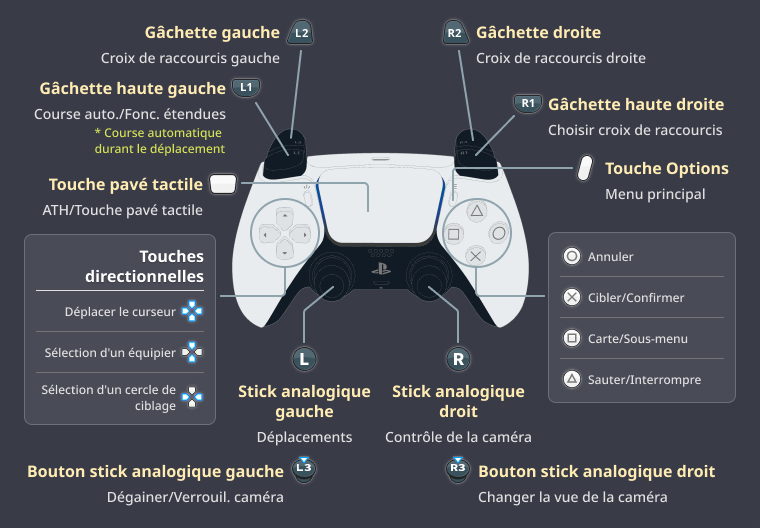
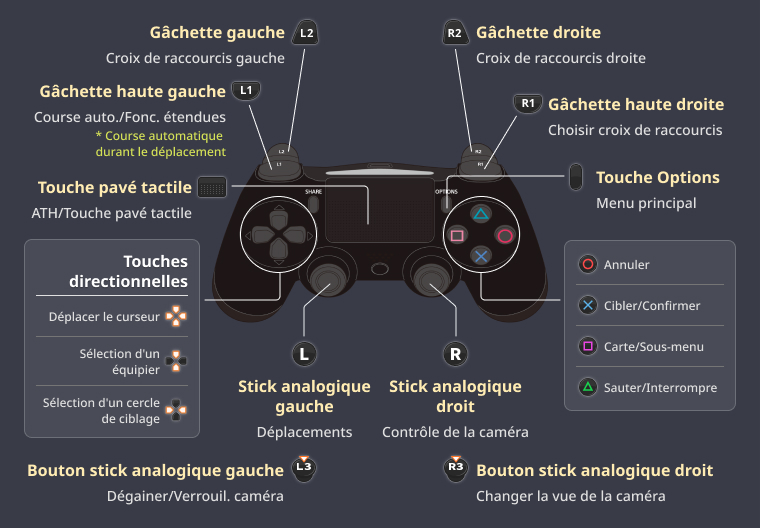
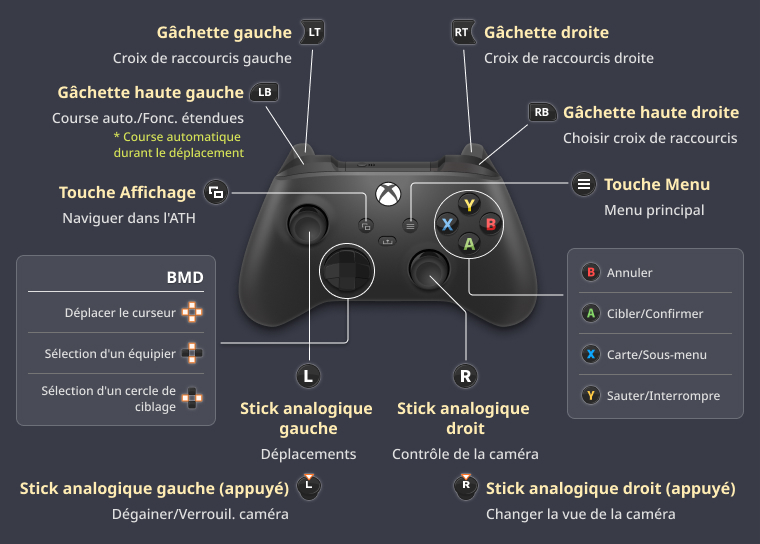
Déplacement du personnage
Déplacez votre personnage en bougeant le joystick gauche. Inclinez-le légèrement dans la direction souhaitée pour faire marcher votre personnage.
Déplacement du personnage
Déplacez votre personnage en bougeant le joystick gauche. Maintenez la touche 〇 tout en bougeant le joystick gauche pour faire marcher votre personnage.
Déplacement du personnage
Déplacez votre personnage en bougeant le joystick gauche. Maintenez la touche 〇 tout en bougeant le joystick gauche pour faire marcher votre personnage.
Déplacement du personnage
Déplacez votre personnage en bougeant le stick analogique gauche. Maintenez la touche B tout en bougeant le stick analogique gauche pour faire marcher votre personnage.
Course automatique
En appuyant sur LB tout en bougeant le joystick gauche, vous pouvez activer la course automatique pour votre personnage. Cela peut être annulé en appuyant de nouveau sur LB ou bien en appuyant vers le bas sur le joystick gauche.
Course automatique
En appuyant sur la touche L1 tout en bougeant le joystick gauche, vous pouvez activer la course automatique pour votre personnage. Cela peut être annulé en appuyant de nouveau sur L1 ou bien en appuyant vers le bas sur le joystick gauche.
Course automatique
En appuyant sur la gâchette haute gauche tout en bougeant le stick analogique gauche, vous pouvez activer la course automatique pour votre personnage. Cela peut être annulé en appuyant de nouveau sur la gâchette haute gauche ou bien en orientant le stick analogique gauche vers le bas.
Sauter
Pour sauter, appuyez sur Y. Cela permet de franchir des obstacles tels que des petits rochers ou des clôtures basses.
Sauter
Pour sauter, appuyez sur la touche △. Cela permet de franchir des obstacles tels que des petits rochers ou des clôtures basses.
Sauter
Pour sauter, appuyez sur la touche Y. Cela permet de franchir des obstacles tels que des petits rochers ou des clôtures basses.





Utilisez le joystick droit pour contrôler la caméra. En maintenant LB, vous pouvez zoomer en avant ou en arrière.
Utilisez le joystick droit pour contrôler la caméra. En maintenant L1, vous pouvez zoomer en avant ou en arrière.
Utilisez le stick analogique droit pour contrôler la caméra. En maintenant la gâchette haute gauche, vous pouvez zoomer en avant ou en arrière.
* La direction de rotation de la caméra peut être modifiée dans le menu Configuration personnage.





Appuyer sur LB + RB permet de dégainer/rengainer l'arme.
Appuyer sur les touches L1 + R1 permet de dégainer/rengainer l'arme.
Appuyer sur les gâchettes hautes droite et gauche permet de dégainer/rengainer l'arme.
* La même opération est possible avec le stick gauche lorsque rien n'est ciblé.
* Si le personnage est à dos de monture, cette commande l'en fait descendre.
* Chevaucher une monture volante vous permettra d'exécuter la commande "Atterrir".
* La même opération est possible avec la touche L3 lorsque rien n'est ciblé.
* Si le personnage est à dos de monture, cette commande l'en fait descendre.
* Chevaucher une monture volante vous permettra d'exécuter la commande "Atterrir".
* La même opération est possible avec le stick analogique gauche (appuyé) lorsque rien n'est ciblé.
* Si le personnage est à dos de monture, cette commande l'en fait descendre.
* Chevaucher une monture volante vous permettra d'exécuter la commande "Atterrir".
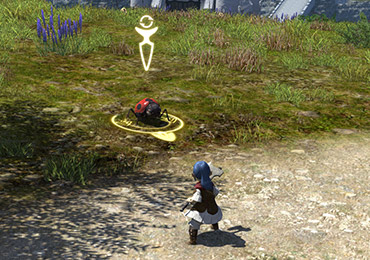
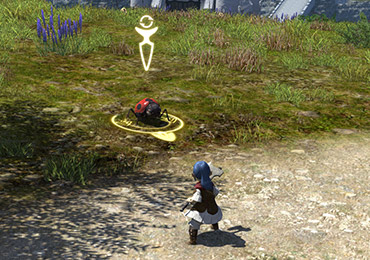
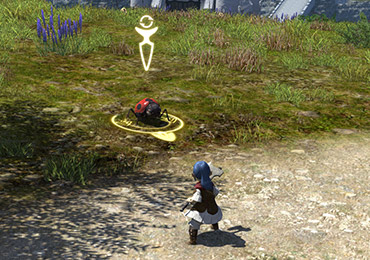
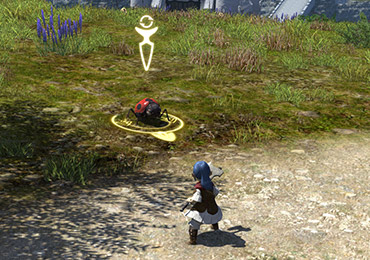
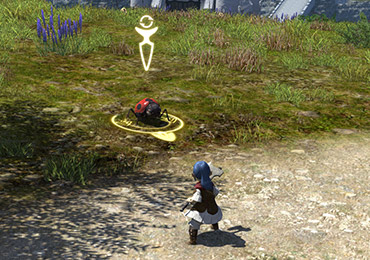
Pour cibler un personnage ou un objet, faites face à la cible et appuyez sur A. Lorsqu'un cercle de ciblage apparaît, appuyez de nouveau sur A ou X pour réaliser une action en fonction de la cible sélectionnée.
Personnage joueur : ouvrir le sous-menu
PNJ : engager la conversation
Ennemi : activer l'attaque automatique
Objet : interagir avec l'objet
Pour cibler un personnage ou un objet, faites face à la cible et appuyez sur la touche X. Lorsqu'un cercle de ciblage apparaît, appuyez sur la touche X ou sur la touche □ pour réaliser une action en fonction de la cible sélectionnée.
Pour cibler un personnage ou un objet, faites face à la cible et appuyez sur la touche X. Lorsqu'un cercle de ciblage apparaît, appuyez sur la touche X ou sur la touche □ pour réaliser une action en fonction de la cible sélectionnée.
Pour cibler un personnage ou un objet, faites face à la cible et appuyez sur la touche A. Lorsqu'un cercle de ciblage apparaît, appuyez sur la touche A ou sur la touche X pour réaliser une action en fonction de la cible sélectionnée.
Personnage joueur : ouvrir le sous-menu
PNJ : engager la conversation
Ennemi : activer l'attaque automatique
Objet : interagir avec l'objet

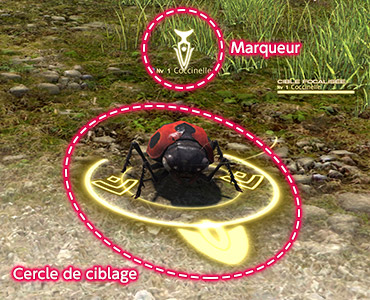

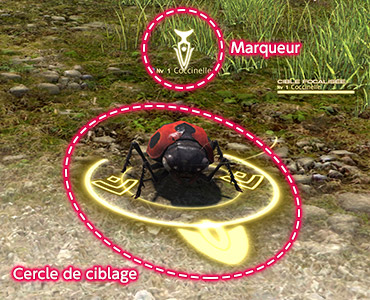

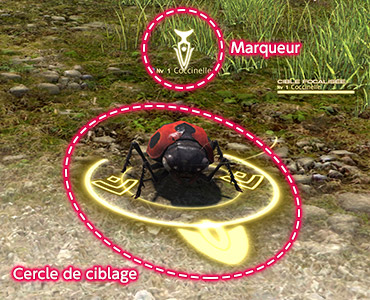

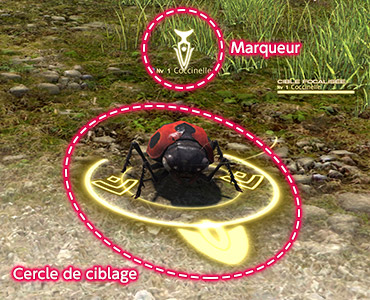

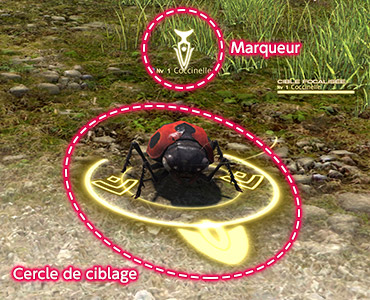
Utiliser les touches de direction affiche le cercle de ciblage, ce qui vous permet de choisir des cibles temporaires.
Touches gauche et droite : naviguer entre les cibles
Touches haut et bas : naviguer entre les équipiers
LB + Touches haut et bas : naviguer dans la liste d'inimitié
LB + Touches gauche et droite : naviguer dans la liste d'alliance
Après avoir choisi une cible avec le cercle de ciblage, appuyer sur la touche A (Windows) ou X (PlayStation®4) permet de transformer le cercle de ciblage en marqueur indiquant que votre cible est bien sélectionnée.
Utiliser les touches de direction affiche le cercle de ciblage, ce qui vous permet de choisir des cibles temporaires.
Touches gauche et droite : naviguer entre les cibles
Touches haut et bas : naviguer entre les équipiers
L1 + Touches haut et bas : naviguer dans la liste d'inimitié
L1 + Touches gauche et droite : naviguer dans la liste d'alliance
Après avoir choisi une cible avec le cercle de ciblage, appuyer sur la touche X permet de transformer le cercle de ciblage en marqueur indiquant que votre cible est bien sélectionnée.
Utiliser les touches de direction affiche le cercle de ciblage, ce qui vous permet de choisir des cibles temporaires.
Touches gauche et droite : naviguer entre les cibles
Touches haut et bas : naviguer entre les équipiers
L1 + Touches haut et bas : naviguer dans la liste d'inimitié
L1 + Touches gauche et droite : naviguer dans la liste d'alliance
Après avoir choisi une cible avec le cercle de ciblage, appuyer sur la touche A (Windows®) ou X (PS4™) permet de transformer le cercle de ciblage en marqueur indiquant que votre cible est bien sélectionnée.
Utiliser BMD affiche le cercle de ciblage, ce qui vous permet de choisir des cibles temporaires.
BMD gauche/droite : naviguer entre les cibles
BMD haut/bas : naviguer entre les équipiers
Gâchette haute gauche + BMD haut/bas : naviguer dans la liste d'inimitié
Gâchette haute gauche + BMD gauche/droite : naviguer dans la liste d'alliance
Après avoir choisi une cible avec le cercle de ciblage, appuyer sur la touche A permet de transformer le cercle de ciblage en marqueur indiquant que votre cible est bien sélectionnée.
* Le cercle de ciblage peut toujours être utilisé après avoir confirmé une cible sélectionnée.
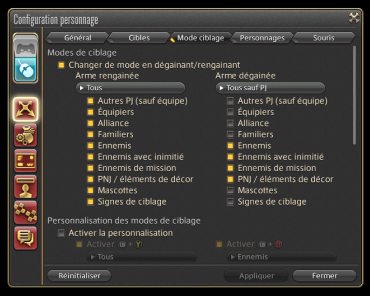
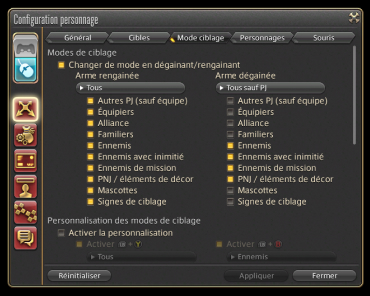



Par défaut, le mode de ciblage va utiliser les paramètres de cible suivants.
Par défaut, le mode de ciblage va utiliser les paramètres de cible suivants.
Arme rengainée : naviguer entre toutes les cibles
Arme dégainée : naviguer entre les ennemis et les PNJ
Vous pouvez librement ajuster ces paramètres de cible selon vos souhaits.
Ces paramètres peuvent aussi être personnalisés en combinant LB avec les quatre boutons principaux.
Vous pouvez librement ajuster ces paramètres de cible selon vos souhaits.
Ces paramètres peuvent aussi être personnalisés en combinant L1 avec les quatre touches principales.
Vous pouvez librement ajuster ces paramètres de cible selon vos souhaits.
Ces paramètres peuvent aussi être personnalisés en combinant la gâchette haute gauche avec les quatre touches principales.
* Pour accéder à ces paramètres, ouvrez l'onglet Mode ciblage sous Type de maniement dans le menu Configuration personnage.
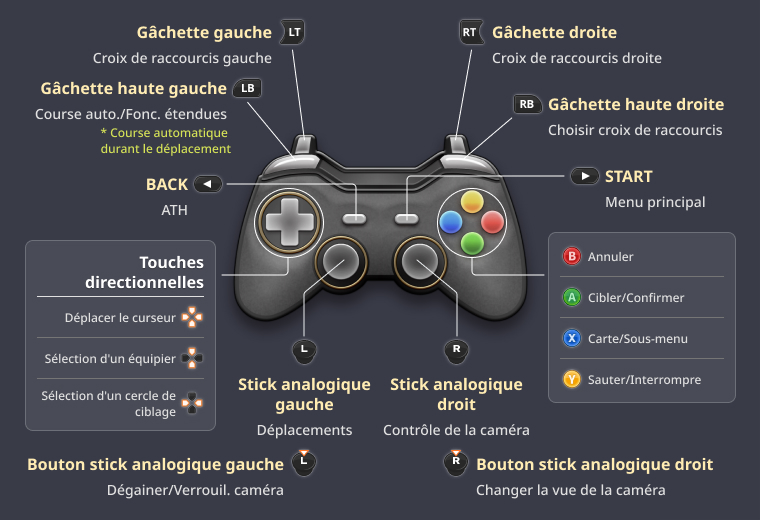
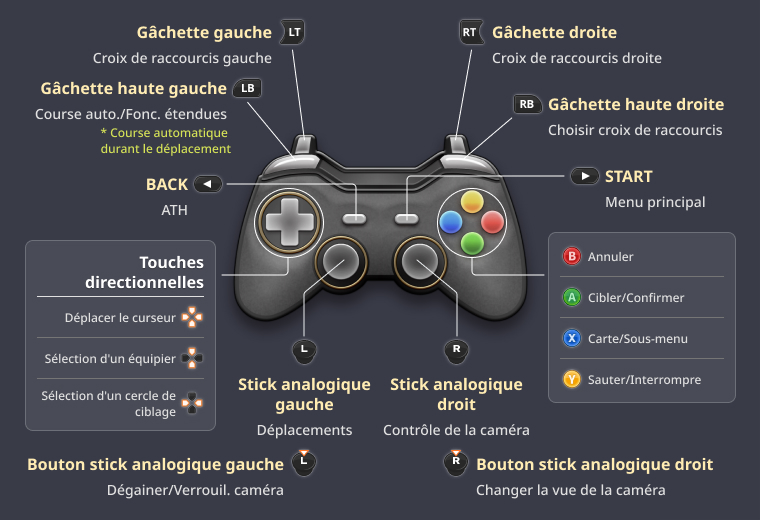
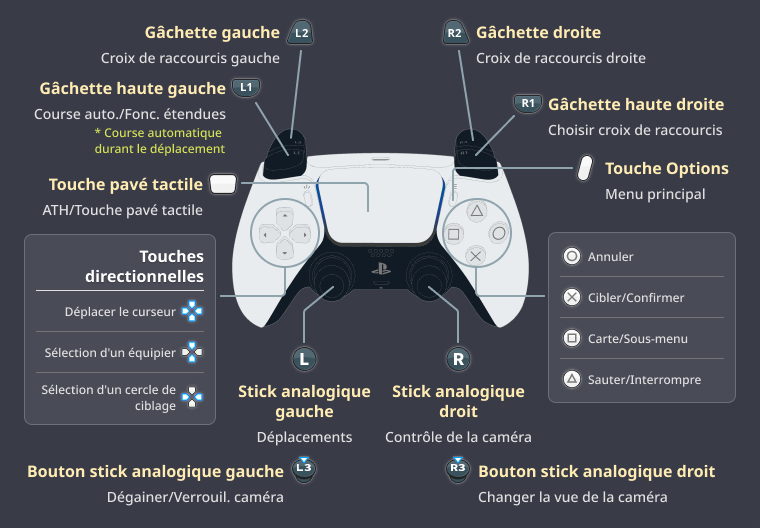
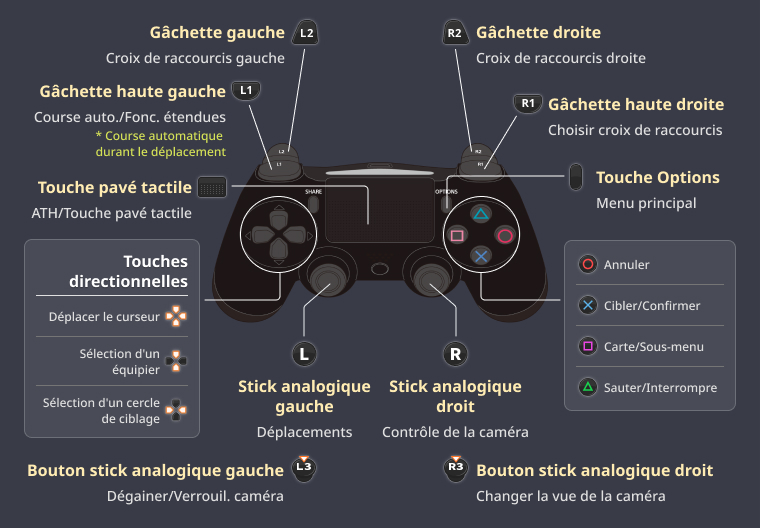
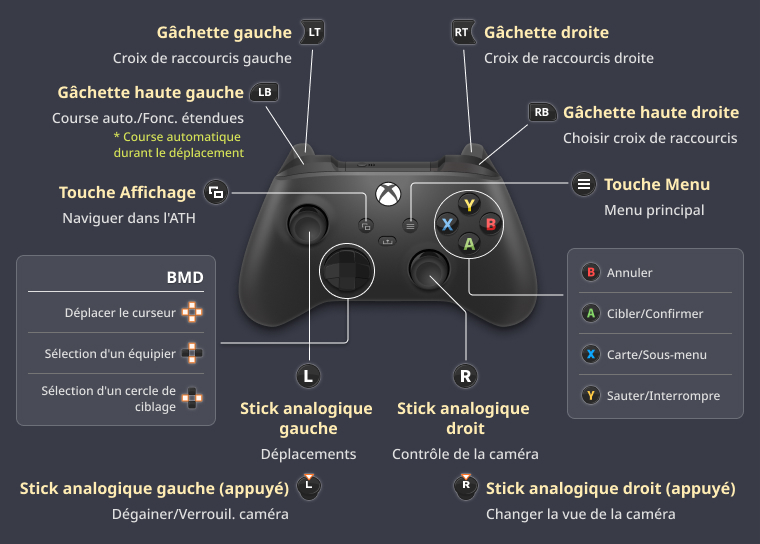
Déplacement du personnage
Déplacez votre personnage en bougeant le joystick gauche. Inclinez-le légèrement dans la direction souhaitée pour faire marcher votre personnage.
Déplacement du personnage
Déplacez votre personnage en bougeant le joystick gauche. Maintenez la touche 〇 tout en bougeant le joystick gauche pour faire marcher votre personnage.
Déplacement du personnage
Déplacez votre personnage en bougeant le joystick gauche. Maintenez la touche 〇 tout en bougeant le joystick gauche pour faire marcher votre personnage.
Déplacement du personnage
Déplacez votre personnage en bougeant le stick analogique gauche. Maintenez la touche B tout en bougeant le stick analogique gauche pour faire marcher votre personnage.
Course automatique
En appuyant sur LB tout en bougeant le joystick gauche, vous pouvez activer la course automatique pour votre personnage. Cela peut être annulé en appuyant de nouveau sur LB ou bien en appuyant vers le bas sur le joystick gauche.
Course automatique
En appuyant sur la touche L1 tout en bougeant le joystick gauche, vous pouvez activer la course automatique pour votre personnage. Cela peut être annulé en appuyant de nouveau sur L1 ou bien en appuyant vers le bas sur le joystick gauche.
Course automatique
En appuyant sur la gâchette haute gauche tout en bougeant le stick analogique gauche, vous pouvez activer la course automatique pour votre personnage. Cela peut être annulé en appuyant de nouveau sur la gâchette haute gauche ou bien en orientant le stick analogique gauche vers le bas.
Sauter
Pour sauter, appuyez sur Y. Cela permet de franchir des obstacles tels que des petits rochers ou des clôtures basses.
Sauter
Pour sauter, appuyez sur la touche △. Cela permet de franchir des obstacles tels que des petits rochers ou des clôtures basses.
Sauter
Pour sauter, appuyez sur la touche Y. Cela permet de franchir des obstacles tels que des petits rochers ou des clôtures basses.





Utilisez le joystick droit pour contrôler la caméra. En maintenant LB, vous pouvez zoomer en avant ou en arrière.
Utilisez le joystick droit pour contrôler la caméra. En maintenant L1, vous pouvez zoomer en avant ou en arrière.
Utilisez le stick analogique droit pour contrôler la caméra. En maintenant la gâchette haute gauche, vous pouvez zoomer en avant ou en arrière.
* La direction de rotation de la caméra peut être modifiée dans le menu Configuration personnage.
Dans la version PS5™, le pavé tactile de la manette peut être utilisé comme une souris virtuelle.
* La touche pavé tactile fonctionne lorsque vous appuyez sur ce dernier. Prenez garde lorsque vous le manipulez.
Dans la version PS4™, le pavé tactile de la manette peut être utilisé comme une souris virtuelle.
* La touche pavé tactile fonctionne lorsque vous appuyez sur ce dernier. Prenez garde lorsque vous le manipulez.
| Faire glisser | Déplacer le curseur |
|---|---|
| Toucher | Clic gauche |
| Toucher deux fois + Maintien | Maintien du clic gauche |
| Touche à deux doigts | Maintien du clic gauche prolongé |





Appuyer sur LB + RB permet de dégainer/rengainer l'arme.
Appuyer sur les touches L1 + R1 permet de dégainer/rengainer l'arme.
Appuyer sur les gâchettes hautes droite et gauche permet de dégainer/rengainer l'arme.
* La même opération est possible avec le stick gauche lorsque rien n'est ciblé.
* Si le personnage est à dos de monture, cette commande l'en fait descendre.
* Chevaucher une monture volante vous permettra d'exécuter la commande "Atterrir".
* La même opération est possible avec la touche L3 lorsque rien n'est ciblé.
* Si le personnage est à dos de monture, cette commande l'en fait descendre.
* Chevaucher une monture volante vous permettra d'exécuter la commande "Atterrir".
* La même opération est possible avec le stick analogique gauche (appuyé) lorsque rien n'est ciblé.
* Si le personnage est à dos de monture, cette commande l'en fait descendre.
* Chevaucher une monture volante vous permettra d'exécuter la commande "Atterrir".
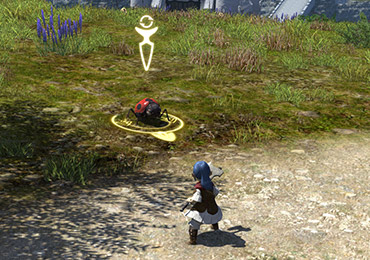
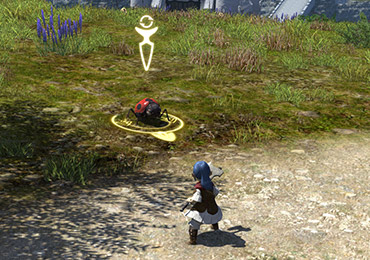
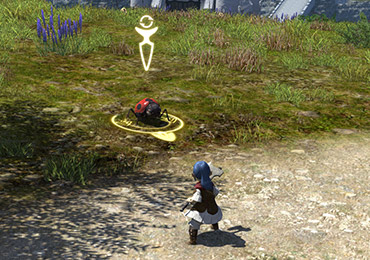
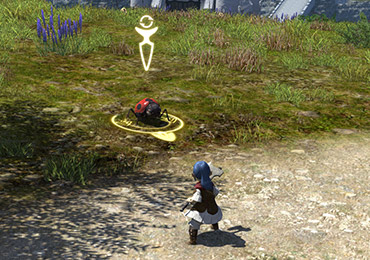
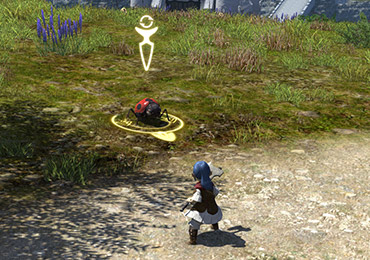
Pour cibler un personnage ou un objet, faites face à la cible et appuyez sur A. Lorsqu'un cercle de ciblage apparaît, appuyez de nouveau sur A ou X pour réaliser une action en fonction de la cible sélectionnée.
Personnage joueur : ouvrir le sous-menu
PNJ : engager la conversation
Ennemi : activer l'attaque automatique
Objet : interagir avec l'objet
Pour cibler un personnage ou un objet, faites face à la cible et appuyez sur la touche X. Lorsqu'un cercle de ciblage apparaît, appuyez sur la touche X ou sur la touche □ pour réaliser une action en fonction de la cible sélectionnée.
Pour cibler un personnage ou un objet, faites face à la cible et appuyez sur la touche X. Lorsqu'un cercle de ciblage apparaît, appuyez sur la touche X ou sur la touche □ pour réaliser une action en fonction de la cible sélectionnée.
Pour cibler un personnage ou un objet, faites face à la cible et appuyez sur la touche A. Lorsqu'un cercle de ciblage apparaît, appuyez sur la touche A ou sur la touche X pour réaliser une action en fonction de la cible sélectionnée.
Personnage joueur : ouvrir le sous-menu
PNJ : engager la conversation
Ennemi : activer l'attaque automatique
Objet : interagir avec l'objet

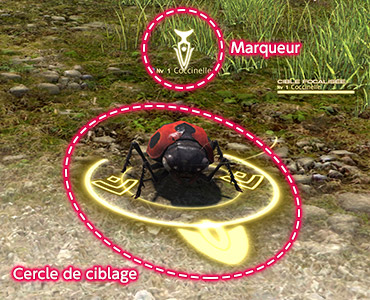

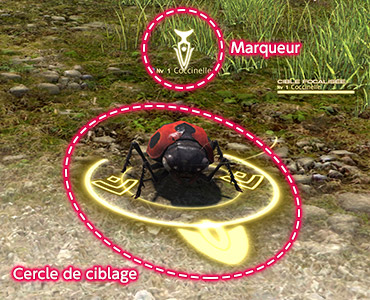

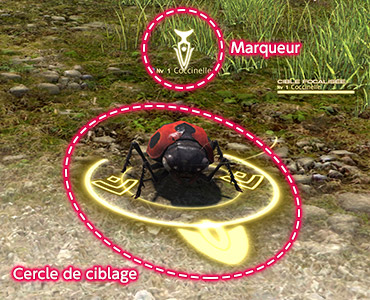

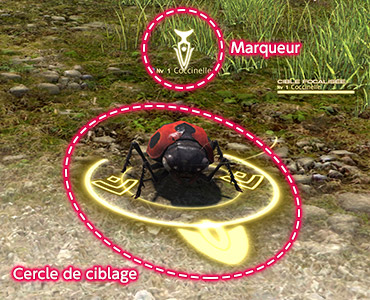

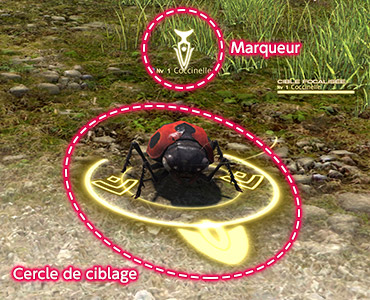
Utiliser les touches de direction affiche le cercle de ciblage, ce qui vous permet de choisir des cibles temporaires.
Touches gauche et droite : naviguer entre les cibles
Touches haut et bas : naviguer entre les équipiers
LB + Touches haut et bas : naviguer dans la liste d'inimitié
LB + Touches gauche et droite : naviguer dans la liste d'alliance
Après avoir choisi une cible avec le cercle de ciblage, appuyer sur la touche A (Windows) ou X (PlayStation®4) permet de transformer le cercle de ciblage en marqueur indiquant que votre cible est bien sélectionnée.
Utiliser les touches de direction affiche le cercle de ciblage, ce qui vous permet de choisir des cibles temporaires.
Touches gauche et droite : naviguer entre les cibles
Touches haut et bas : naviguer entre les équipiers
L1 + Touches haut et bas : naviguer dans la liste d'inimitié
L1 + Touches gauche et droite : naviguer dans la liste d'alliance
Après avoir choisi une cible avec le cercle de ciblage, appuyer sur la touche X permet de transformer le cercle de ciblage en marqueur indiquant que votre cible est bien sélectionnée.
Utiliser les touches de direction affiche le cercle de ciblage, ce qui vous permet de choisir des cibles temporaires.
Touches gauche et droite : naviguer entre les cibles
Touches haut et bas : naviguer entre les équipiers
L1 + Touches haut et bas : naviguer dans la liste d'inimitié
L1 + Touches gauche et droite : naviguer dans la liste d'alliance
Après avoir choisi une cible avec le cercle de ciblage, appuyer sur la touche A (Windows®) ou X (PS4™) permet de transformer le cercle de ciblage en marqueur indiquant que votre cible est bien sélectionnée.
Utiliser BMD affiche le cercle de ciblage, ce qui vous permet de choisir des cibles temporaires.
BMD gauche/droite : naviguer entre les cibles
BMD haut/bas : naviguer entre les équipiers
Gâchette haute gauche + BMD haut/bas : naviguer dans la liste d'inimitié
Gâchette haute gauche + BMD gauche/droite : naviguer dans la liste d'alliance
Après avoir choisi une cible avec le cercle de ciblage, appuyer sur la touche A permet de transformer le cercle de ciblage en marqueur indiquant que votre cible est bien sélectionnée.
* Le cercle de ciblage peut toujours être utilisé après avoir confirmé une cible sélectionnée.
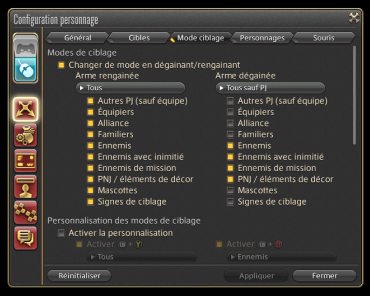
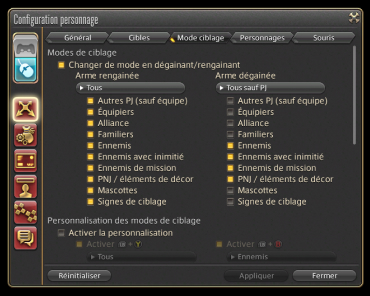



Par défaut, le mode de ciblage va utiliser les paramètres de cible suivants.
Par défaut, le mode de ciblage va utiliser les paramètres de cible suivants.
Arme rengainée : naviguer entre toutes les cibles
Arme dégainée : naviguer entre les ennemis et les PNJ
Vous pouvez librement ajuster ces paramètres de cible selon vos souhaits.
Ces paramètres peuvent aussi être personnalisés en combinant LB avec les quatre boutons principaux.
Vous pouvez librement ajuster ces paramètres de cible selon vos souhaits.
Ces paramètres peuvent aussi être personnalisés en combinant L1 avec les quatre touches principales.
Vous pouvez librement ajuster ces paramètres de cible selon vos souhaits.
Ces paramètres peuvent aussi être personnalisés en combinant la gâchette haute gauche avec les quatre touches principales.
* Pour accéder à ces paramètres, ouvrez l'onglet Mode ciblage sous Type de maniement dans le menu Configuration personnage.
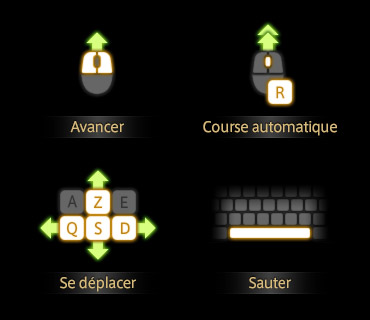
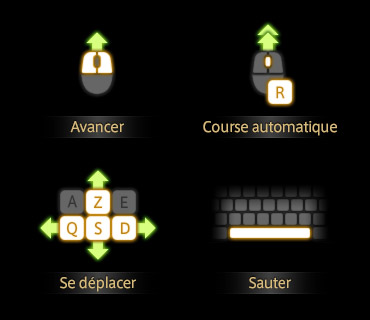
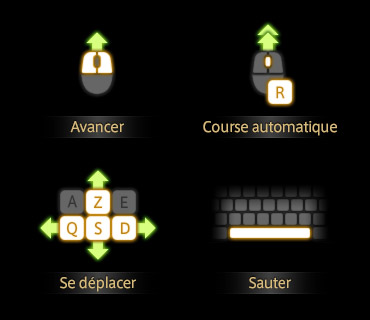
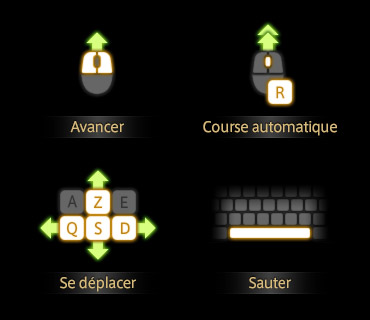
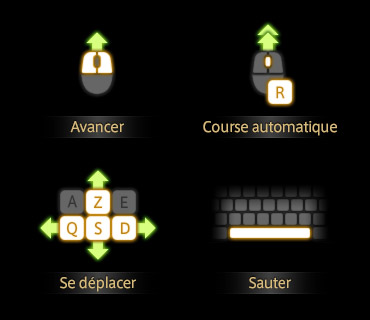
Vous pouvez faire avancer votre personnage en appuyant simultanément sur les boutons gauche et droit de la souris. Pour changer de direction, continuez à appuyer sur les deux boutons et allez à droite ou à gauche avec la souris.
Course automatique
En cliquant sur la molette, vous pouvez activer la course automatique. Maintenir le bouton droit de la souris tout en la bougeant permet de changer de direction.
Pour sauter, appuyez sur la touche espace du clavier. Cela permet de franchir des obstacles tels que des petits rochers ou des clôtures basses.
Pour en savoir plus sur les autres touches attribuées au déplacement du personnage, veuillez vous référer aux rubriques Contrôle à la souris et Contrôle au clavier.
* Lorsque vous utilisez les touches ZQSD pour contrôler votre personnage, vous pouvez choisir le type de déplacement standard (basé sur le personnage) ou bien la vue Legacy (basé sur la caméra).
Vous pouvez faire avancer votre personnage en appuyant simultanément sur les boutons gauche et droit de la souris. Pour changer de direction, continuez à appuyer sur les deux boutons et allez à droite ou à gauche avec la souris.
Course automatique
En cliquant sur la molette, vous pouvez activer la course automatique. Maintenir le bouton droit de la souris tout en la bougeant permet de changer de direction.
Pour sauter, appuyez sur la touche espace du clavier. Cela permet de franchir des obstacles tels que des petits rochers ou des clôtures basses.
Pour en savoir plus sur les autres touches attribuées au déplacement du personnage, veuillez vous référer aux rubriques Contrôle à la souris et Contrôle au clavier.
* Lorsque vous utilisez les touches ZQSD pour contrôler votre personnage, vous pouvez choisir le type de déplacement standard (basé sur le personnage) ou bien la vue Legacy (basé sur la caméra).
Vous pouvez faire avancer votre personnage en appuyant simultanément sur les boutons gauche et droit de la souris. Pour changer de direction, continuez à appuyer sur les deux boutons et allez à droite ou à gauche avec la souris.
Course automatique
En cliquant sur la molette, vous pouvez activer la course automatique. Maintenir le bouton droit de la souris tout en la bougeant permet de changer de direction.
Pour sauter, appuyez sur la touche espace du clavier. Cela permet de franchir des obstacles tels que des petits rochers ou des clôtures basses.
Pour en savoir plus sur les autres touches attribuées au déplacement du personnage, veuillez vous référer aux rubriques Contrôle à la souris et Contrôle au clavier.
* Lorsque vous utilisez les touches ZQSD pour contrôler votre personnage, vous pouvez choisir le type de déplacement standard (basé sur le personnage) ou bien la vue Legacy (basé sur la caméra).
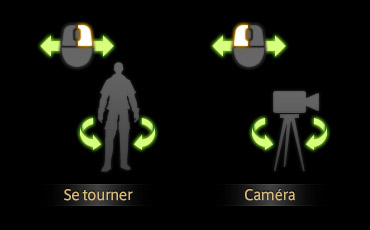
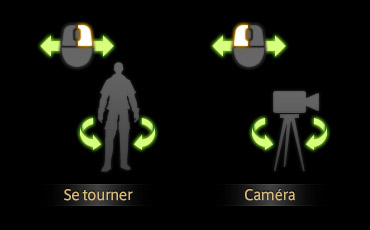
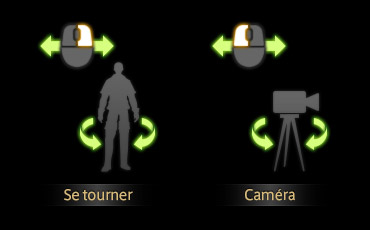
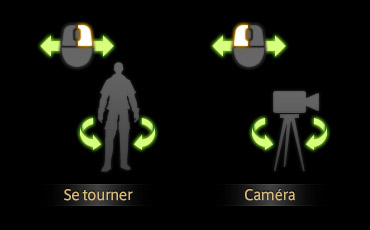
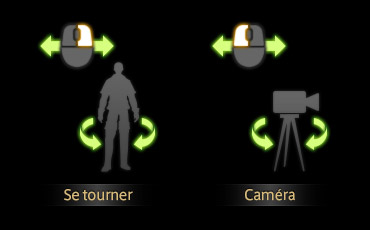
Pour contrôler la caméra, déplacez la souris tout en appuyant sur le bouton gauche ou droit.
Bouton gauche
La vue de la caméra pivote, mais pas votre personnage.
Bouton droit
Votre personnage suit la rotation de la caméra.
* La direction de rotation de la caméra peut être modifiée dans le menu Configuration personnage.





Vous pouvez cibler un personnage ou un objet (tel qu'une porte ou une éthérite) en plaçant le curseur sur celui-ci et en cliquant sur le bouton gauche.
Avec un clic droit, vous pouvez réaliser une action qui dépend de l'objet ou du personnage ciblé.
Personnage joueur : ouvrir le sous-menu
PNJ : engager la conversation
Ennemi : activer l'attaque automatique
Objet : interagir avec l'objet
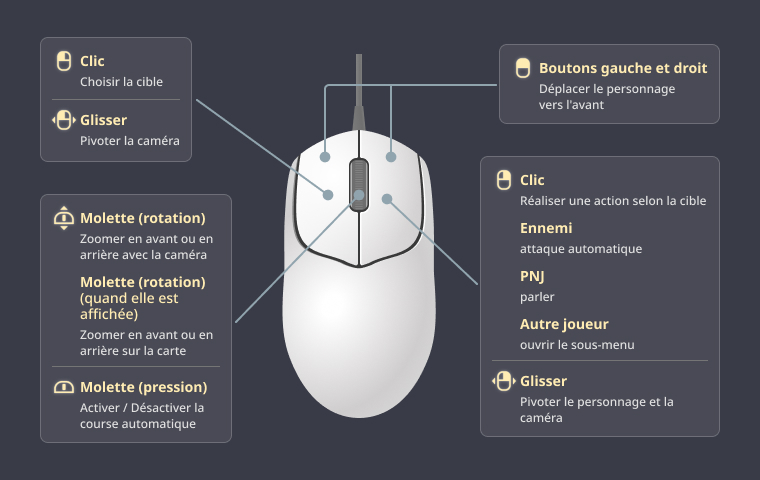
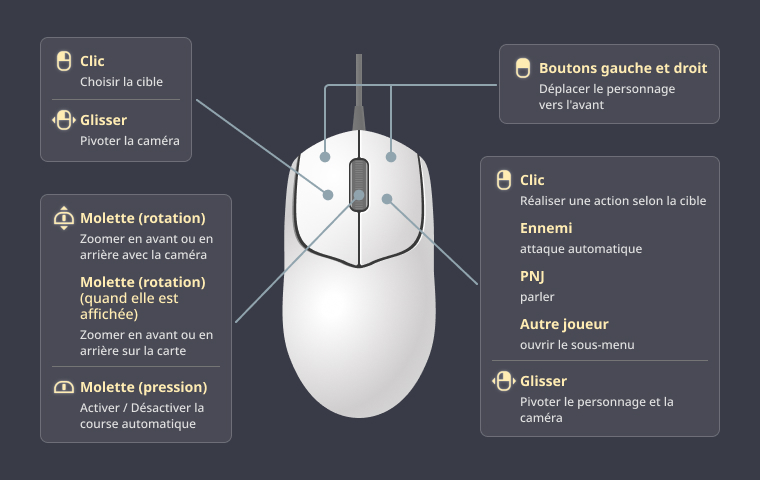
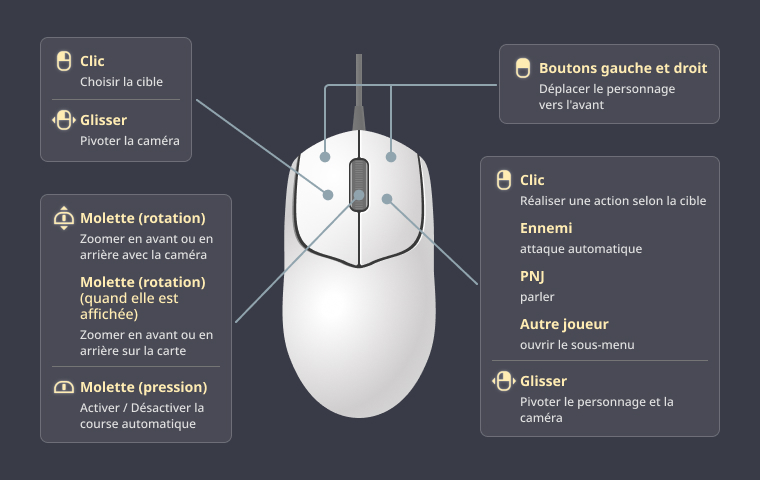
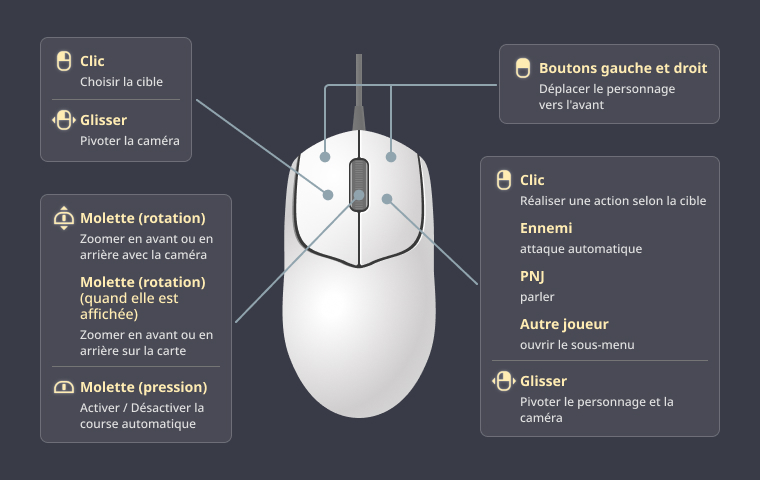
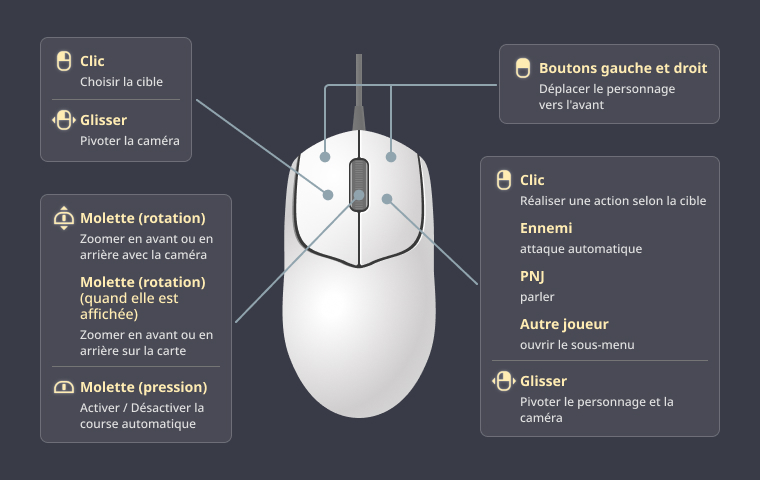
| Commande | Touche par défaut |
|---|---|
| Clic : Choisir la cible Glisser : Pivoter la caméra |
Bouton gauche |
| Clic : Réaliser une action selon la cible Ennemi = attaque automatique PNJ = parler Autre joueur = ouvrir le sous-menu Glisser : Pivoter le personnage et la caméra |
Bouton droit |
| Déplacer le personnage vers l'avant | Boutons gauche et droit |
| Zoomer en avant ou en arrière avec la caméra Zoomer en avant ou en arrière sur la carte (quand elle est affichée) |
Molette (rotation) |
| Activer/Désactiver la course automatique | Molette (pression) |
* La direction de rotation de la caméra peut être modifiée dans le menu Configuration personnage.
| Commande | Touche par défaut |
|---|---|
| Sélectionner/Confirmer Afficher le sous-menu Faire défiler la carte (mode carte) |
Bouton gauche |
| Zoomer sur la carte (mode carte) | Molette (rotation) |
| Lien de carte (lorsque la carte est sélectionnée) |
Ctrl + Clic droit
control + Clic droit
|
La liste ci-dessous détaille les paramètres par défaut. Pour modifier l'attribution des touches, appuyez sur Échap ou sélectionnez "Système" dans le menu principal pour accéder à la liste des commandes paramétrables dans la rubrique "Attribution des touches". Il est également possible d'accéder au menu principal en appuyant sur + (pavé numérique) et d'y naviguer en utilisant les autres touches du pavé numérique.

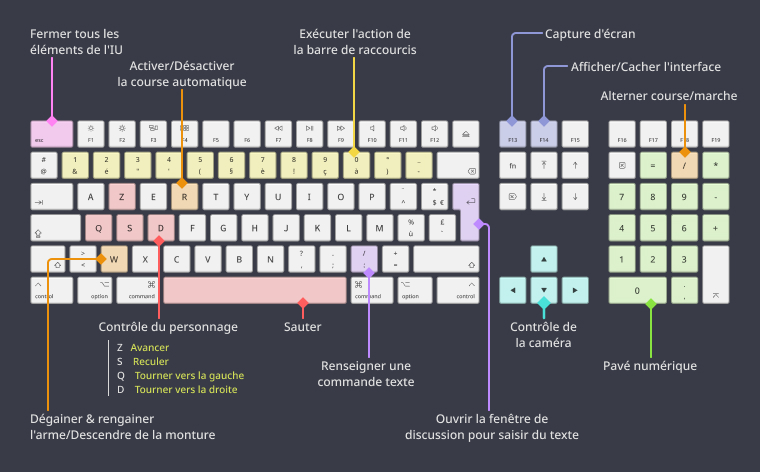



* Lorsque vous utilisez les touches ZQSD pour contrôler votre personnage, vous pouvez choisir le type de déplacement standard (basé sur le personnage) ou bien la vue Legacy (basé sur la caméra).
* Le jeu à la manette active automatiquement le mode de discussion directe, permettant de saisir du texte en appuyant sur les touches.
Le mode de discussion directe doit être désactivé pour utiliser les commandes avec un clavier.
Cette fonction peut être activée/désactivée dans l'onglet Général de la fenêtre Type de maniement, dans la section Configuration personnage du menu Système.
* Lorsque vous utilisez les touches ZQSD pour contrôler votre personnage, vous pouvez choisir le type de déplacement standard (basé sur le personnage) ou bien la vue Legacy (basé sur la caméra).
* Le jeu à la manette active automatiquement le mode de discussion directe, permettant de saisir du texte en appuyant sur les touches.
* Compatible avec les modes de saisie en japonais comme "Nihongo IM" ou "Google IME".
* Il est possible d'utiliser la touche "command" comme la touche "control" sous Mac OS.
* Les fonctions systèmes qu'elles appellent ayant la priorité sur toutes les autres sous Mac OS, "control", "Maj", "option", ainsi que les touches de fonction ne peuvent pas être utilisées seules ou en combinaison avec d'autres touches pour attribuer un raccourci.
Le mode de discussion directe doit être désactivé pour utiliser les commandes avec un clavier.
Cette fonction peut être activée/désactivée dans l'onglet Général de la fenêtre Type de maniement, dans la section Configuration personnage du menu Système.
* Lorsque vous utilisez les touches ZQSD pour contrôler votre personnage, vous pouvez choisir le type de déplacement standard (basé sur le personnage) ou bien la vue Legacy (basé sur la caméra).
* En mode manette, le mode de discussion directe est activé par défaut. Appuyer sur une touche permet donc d'ouvrir directement la fenêtre de discussion.
Le mode de discussion directe doit être désactivé pour utiliser les commandes avec un clavier.
Cette fonction peut être activée/désactivée dans l'onglet Général de la fenêtre Type de maniement, dans la section Configuration personnage du menu Système.
* Les touches Impr. écran et Pause du clavier sont utilisées par le système, il est donc par conséquent impossible d'en modifier l'attribution dans la version PS5™.
* Lorsque vous utilisez les touches ZQSD pour contrôler votre personnage, vous pouvez choisir le type de déplacement standard (basé sur le personnage) ou bien la vue Legacy (basé sur la caméra).
* En mode manette, le mode de discussion directe est activé par défaut. Appuyer sur une touche permet donc d'ouvrir directement la fenêtre de discussion.
Le mode de discussion directe doit être désactivé pour utiliser les commandes avec un clavier.
Cette fonction peut être activée/désactivée dans l'onglet Général de la fenêtre Type de maniement, dans la section Configuration personnage du menu Système.
* Les touches Impr. écran et Pause du clavier sont utilisées par le système, il est donc par conséquent impossible d'en modifier l'attribution dans la version PS4™.
* Lorsque vous utilisez les touches ZQSD pour contrôler votre personnage, vous pouvez choisir le type de déplacement standard (basé sur le personnage) ou bien la vue Legacy (basé sur la caméra).
* En mode manette, le mode de discussion directe est activé par défaut. Appuyer sur une touche permet donc d'ouvrir directement la fenêtre de discussion.
Le mode de discussion directe doit être désactivé pour utiliser les commandes avec un clavier.
Cette fonction peut être activée/désactivée dans l'onglet Général de la fenêtre Type de maniement, dans la section Configuration personnage du menu Système.
| Commande | Touche par défaut |
|---|---|
| Avancer | Z |
| Reculer | S |
| Tourner vers la gauche | Q |
| Tourner vers la droite | D |
| Déplacement vers la gauche | A |
| Déplacement vers la droite | E |
| Dégainer/Rengainer l'arme/Descendre de la monture | W |
| Alterner course/marche | / (pavé numérique) |
| Activer/Désactiver la course automatique | R |
| Sauter | Espace |
| Commande | Touche par défaut |
|---|---|
| Bouger la caméra vers le haut | ↑ |
| Bouger la caméra vers le bas | ↓ |
| Bouger la caméra vers la droite | → |
| Bouger la caméra vers la gauche | ← |
| Zoom avant | Page préc. |
| Zoom arrière | Page suiv. |
| Alterner entre caméra subjective/objective | Origine |
| Ramener la caméra à la position mémorisée | Fin |
| Mémoriser la position de caméra actuelle |
Ctrl + Fin
control + Fin
|
| Réinitialiser la position de la caméra |
Ctrl + Maj + Fin
control + Maj + Fin
|
| Inverser la caméra | X |
| Verrouiller la caméra sur la cible | 5 (pavé numérique) |
| Monter la caméra |
Ctrl + ↑
control + ↑
|
| Baisser la caméra |
Ctrl + ↓
control + ↓
|
| Tourner le visage en direction de la caméra |
Pause
F15
|
| Commande | Touche par défaut |
|---|---|
| Cibler les ennemis (proches à éloignés) | Tabulation |
| Cibler les ennemis (éloignés à proches) |
Maj + Tab
Maj + Tab
|
| Se tourner vers la cible | F |
| Se cibler | F1 |
| Cibler les équipiers | F2 - F8 |
| Cibler son familier | F9 |
| Cibler la cible de votre cible | T |
| Cibler un ennemi qui vous attaque |
Maj + T
Maj + T
|
| Cibler la cible focalisée | F10 |
| Cibler l'ennemi le plus proche | F11 |
| Cibler le PNJ ou l'objet le plus proche | F12 |
| Focaliser sur une cible (ou annuler) |
Maj + F
Maj + F
|
| Naviguer dans la liste d'inimitié (de bas en haut) |
Ctrl + 8 (pavé numérique)
control + 8 (pavé numérique)
|
| Naviguer dans la liste d'inimitié (de haut en bas) |
Ctrl + 2 (pavé numérique)
control + 2 (pavé numérique)
|
| Naviguer dans la liste d'alliance (depuis le plus proche) |
Ctrl + 6 (pavé numérique)
control + 6 (pavé numérique)
|
| Naviguer dans la liste d'alliance (depuis le plus éloigné) |
Ctrl + 4 (pavé numérique)
control + 4 (pavé numérique)
|
| Commande | Touche par défaut |
|---|---|
| Ouvrir la fenêtre de discussion pour saisir du texte |
Entrée
entrée
|
| Renseigner une commande texte | / |
| Mode de discussion temporaire : répondre à l'interlocuteur (dernier) |
Alt + R
option + R
|
| Mode de discussion temporaire : répondre à l'interlocuteur (premier) |
Alt + Maj + R
option + Maj + R
|
| Mode de discussion temporaire : dire |
Alt + D
option + S
|
| Mode de discussion temporaire : hurler |
Alt + H
option + H
|
| Mode de discussion temporaire : équipe |
Alt + E
option + P
|
| Mode de discussion temporaire : crier |
Alt + C
option + Y
|
| Répondre à un murmure et mode de discussion temporaire : murmurer |
Alt + R
option + R
|
| Mode de discussion temporaire : compagnie libre |
Alt + G
option + F
|
| Mode de discussion temporaire : équipe JcJ |
Alt + J
option + J
|
| Mode de discussion temporaire : linkshell inter-Monde (dernière) |
Alt + I
option + I
|
| Mode de discussion temporaire : linkshell inter-Monde (première) |
Alt + Maj + I
option + Maj + I
|
| Mode de discussion temporaire : linkshell (dernière) |
Alt + L
option + L
|
| Mode de discussion temporaire : linkshell (première) |
Alt + Maj + L
option + Maj + L
|
| Mode de discussion temporaire : alliance |
Alt + A
option + C
|
| Mode de discussion temporaire : réseau des novices |
Alt + N
option + N
|
| Commande | Touche par défaut |
|---|---|
| Confirmer | 0 (pavé numérique) |
| Annuler | . (pavé numérique) |
| Afficher le sous-menu | * (pavé numérique) |
| Déplacer le curseur dans la liste des équipiers (haut) | 8 (pavé numérique) |
| Déplacer le curseur dans la liste des équipiers (bas) | 2 (pavé numérique) |
| Déplacer le curseur/la cible vers la gauche | 4 (pavé numérique) |
| Déplacer le curseur/la cible vers la droite | 6 (pavé numérique) |
| Naviguer dans l'ATH | 1 (pavé numérique) |
| Accéder au menu principal | + (pavé numérique) |
| Dégainer/Rengainer * Sur une monture : descendre |
W |
| Personnage | P |
| Devises |
Ctrl + D
control + D
|
| Compagnie libre | G |
| Linkshells | L |
| Inventaire | I |
| Arsenal |
Ctrl + I
control + B
|
| Ouvrir la sacoche chocobo |
Maj + Ctrl + I
Maj + control + I
|
| Carte | M |
| Signes |
Maj + M
Maj + M
|
| Marques au sol |
Ctrl + M
control + M
|
| Actions et traits | K |
| Équipiers | O |
| Outil de mission | U |
| Calendrier |
Ctrl + U
control + I
|
| Journal | J |
| Configuration personnage | C |
| Configuration système |
Ctrl + C
control + U
|
| Filtre des cibles | ! * |
| Carnet d'artisanat | N |
| Carnet de récolte | V |
| Bestiaire | B |
| Carnet de pêche | , |
| Nomenclature |
Ctrl + ,
control + Y
|
| Morceaux de l'orchestrion |
Ctrl + O
control + O
|
| Emotes | (aucune touche par défaut) |
| Système | ー (pavé numérique) |
| Naviguer dans les onglets (avant/arrière) | 9/7 (pavé numérique) |
| Afficher/Cacher l'interface |
Arrêt défilement
F14
|
| Capture d'écran |
Impr. Écran
F13
|
| Changer la taille de la fenêtre |
Ctrl + Début
control + Début
|
| Fermer tous les éléments de l'IU |
Échap
Échap
|
* Lorsqu'il est activé, le filtre des cibles empêche de cibler les joueurs, les PNJ, les ennemis ou les objets en fonction de vos réglages. Il peut s'activer/se désactiver en cochant/décochant la case "Changer de mode en dégainant/rengainant" dans l'onglet Mode ciblage de Type de maniement du menu Configuration personnage.
| Commande | Touche par défaut |
|---|---|
| Avancer | Z |
| Reculer | S |
| Tourner vers la gauche | Q |
| Tourner vers la droite | D |
| Déplacement vers la gauche | A |
| Déplacement vers la droite | E |
| Monter * Au sol : Sauter |
Espace |
| Descendre * Au sol : Sauter |
Ctrl + Espace
control + Espace
|
| Atterrir * Seulement en vol * Au sol : Dégainer/rengainer |
W |
| Plonger * Uniquement en nageant ou en volant au-dessus de l'eau |
Ctrl + Espace
control + Espace
|
* Vous pourrez utiliser une monture volante après avoir progressé jusqu'à un certain point dans le jeu.
* Pour pouvoir plonger, il est nécessaire de progresser dans le jeu.
La correspondance des touches lors du jeu en lecture à distance est décrite ci-dessous.
Il est possible de jouer à la version PS4™ avec un système PlayStation®Vita grâce à la lecture à distance.
Référez-vous au Guide de l'utilisateur PlayStation® ou PlayStation®Vita pour activer cette fonctionnalité.
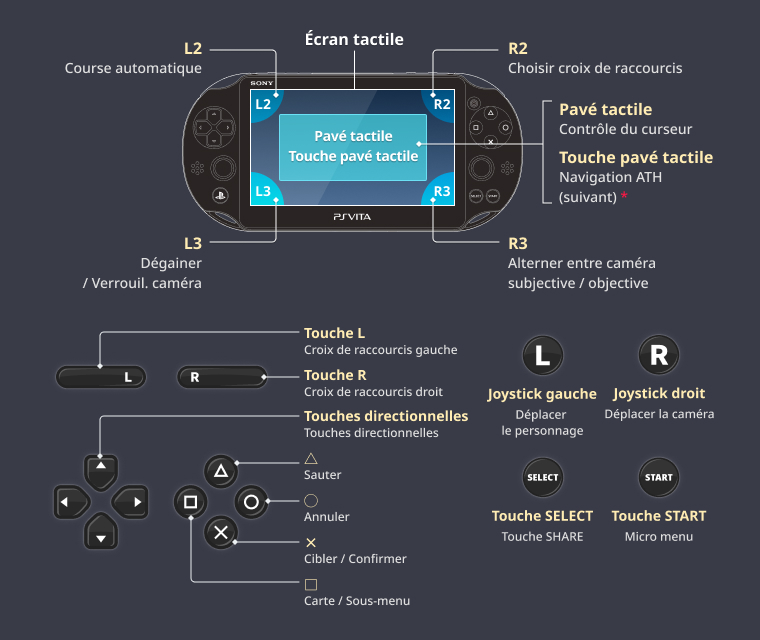
| Manette | PlayStation®Vita |
|---|---|
| Touches directionnelles | Touches directionnelles |
| Touches d'action (△, ◯, X, □) | Touches d'action (△, ◯, X, □) |
| Touches L1/R1 | Touches L/R |
| Touches L2/R2 | Emplacement précis du pavé tactile arrière (droite-gauche de la partie supérieure) |
| Touches L3/R3 | Emplacement précis du pavé tactile arrière (droite-gauche de la partie inférieure) |
| Joysticks gauche/droit | Joysticks gauche/droit |
| Touche OPTIONS | Touche START |
| Touche SHARE | Touche SELECT |
| Touche PS | Menu de l'écran tactile (s'affiche en maintenant la touche PS enfoncée) |
| Pavé tactile | Écran tactile |
| Touche pavé tactile | Clic maintenu court du pavé tactile * |
* Lorsque l'écran tactile est utilisé comme souris, la touche pavé tactile est désactivée.
Désélectionner l'option "Utiliser le pavé tactile comme souris" dans la fenêtre Paramètres manette de la Configuration système permet d'activer la touche pavé tactile.
La fonction Lecture à distance PS de la PS5™ permet de jouer à FINAL FANTASY XIV sur un smartphone ou une tablette. Pour plus de détails, cliquez ici.
La fonction de jeu à distance Xbox de la Xbox Series X|S permet de jouer à FINAL FANTASY XIV sur un smartphone ou une tablette. Pour plus de détails, cliquez ici.
La configuration des touches peut-être modifiée spécialement pour le jeu en lecture à distance.
Pour y accéder : Configuration système > Paramètres manette > Attribution des touches.
Ces réglages peuvent être sauvegardés séparément de la configuration des touches pour la manette.
| Touche par défaut | Commande |
|---|---|
| Touches directionnelles | Touches directionnelles |
| △ | Sauter |
| X | Cibler/Confirmer |
| 〇 | Annuler |
| □ | Carte/Sous-menu |
| Touche START | Menu principal |
| Touche SELECT | Touche SHARE |
| Écran tactile (Pavé tactile) | Contrôle du curseur |
| Toucher l'écran tactile (Touche pavé tactile) | Navigation ATH (suivant) * |
| Touche L | Croix de raccourcis gauche |
| Touche R | Croix de raccourcis droite |
| L2 | Course automatique |
| R2 | Choisir croix de raccourcis |
| L3 | Dégainer/Verrouil. Caméra |
| R3 | Alterner entre caméra subjective/objective |
| Joystick gauche | Déplacer le personnage |
| Joystick droit | Déplacer la caméra |
* Lorsque l'écran tactile est utilisé comme souris, la touche pavé tactile est désactivée.
Désélectionner l'option "Utiliser le pavé tactile comme souris" dans la fenêtre Paramètres manette de la Configuration système permet d'activer la touche pavé tactile.
Tout comme pour le maniement, certains éléments du jeu peuvent être configurés différemment pour la lecture à distance.
| Éléments configurables | Chemin d'accès |
|---|---|
| Configuration des touches | Configuration système > Paramètres manette > Attribution des touches |
| Position/Taille de l'interface (ATH) | Menu principal > Système > ATH |
| Position/Taille des fenêtres | Sauvegardées lorsque modifiées à l'écran. |
| Taille de la police de la fenêtre de log | Configuration personnage > Fenêtre de log > Général |
| Transparence de la fenêtre de discussion | Configuration personnage > Fenêtre de log > Général |
| Utiliser le pavé tactile comme souris | Configuration système > Paramètres manette |
| Fonctions supplémentaires du pavé tactile | Configuration système > Paramètres manette |
* Lorsque l'écran tactile est utilisé comme souris, la touche pavé tactile est désactivée.
Désélectionner l'option "Utiliser le pavé tactile comme souris" dans la fenêtre Paramètres manette de la Configuration système permet d'activer la touche pavé tactile.