Ce terme désigne tous les menus liés à l'affichage d'informations dans un jeu, ainsi qu'à sa manipulation en général. L'interface de FINAL FANTASY XIV peut être personnalisée pour s'adapter aux besoins et aux préférences de chacun.
Ce guide a pour objectif d'indiquer les bases de la manipulation du jeu, et d'expliquer comment modifier l'interface utilisateur.

Paramètres par défaut

Exemple d'interface allégée, pour plus de visibilité

Exemple de personnalisation poussée

Paramètres par défaut

Exemple d'interface allégée, pour plus de visibilité

Exemple de personnalisation poussée
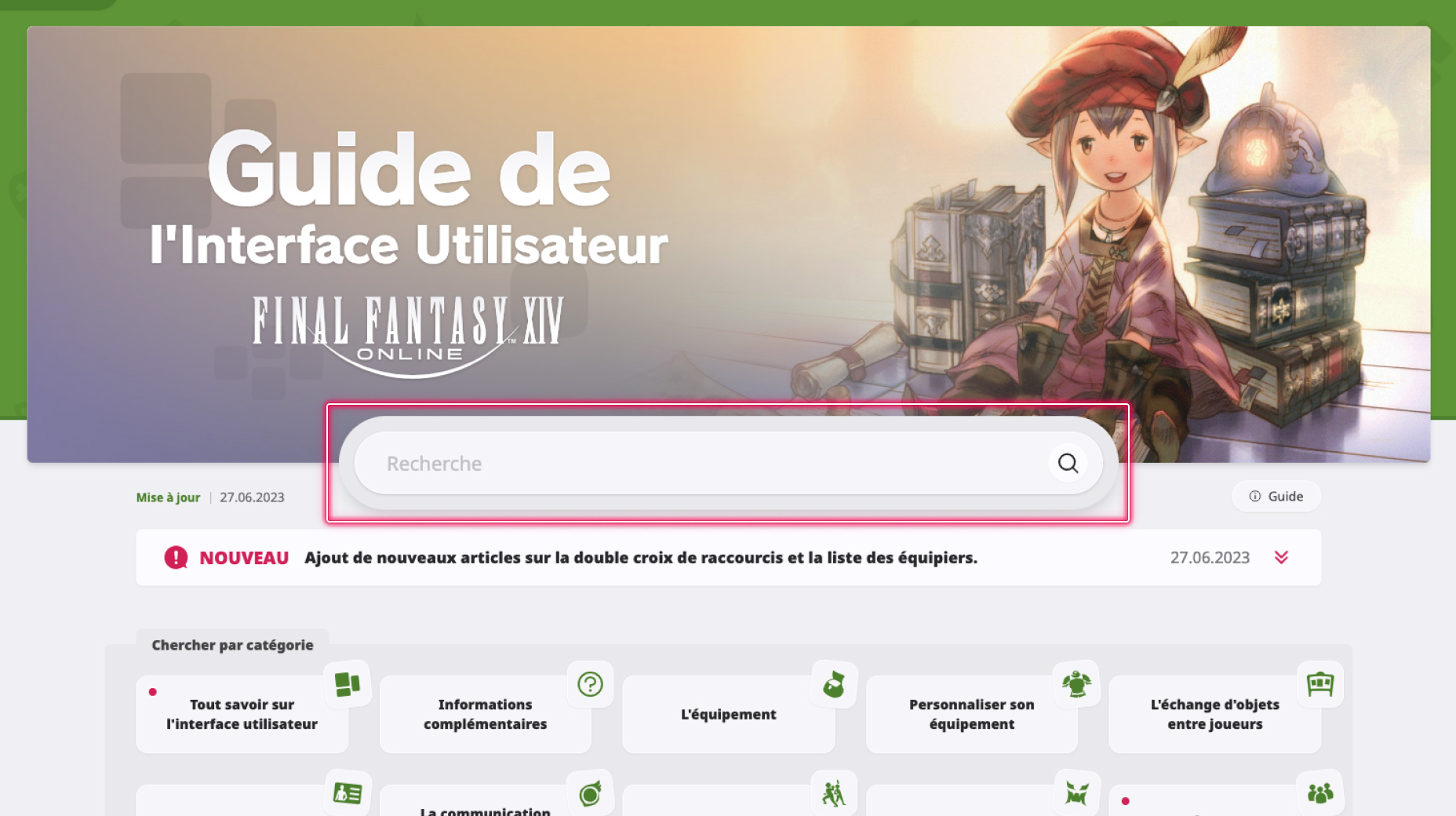
1. Entrer un mot dans le champ de recherche
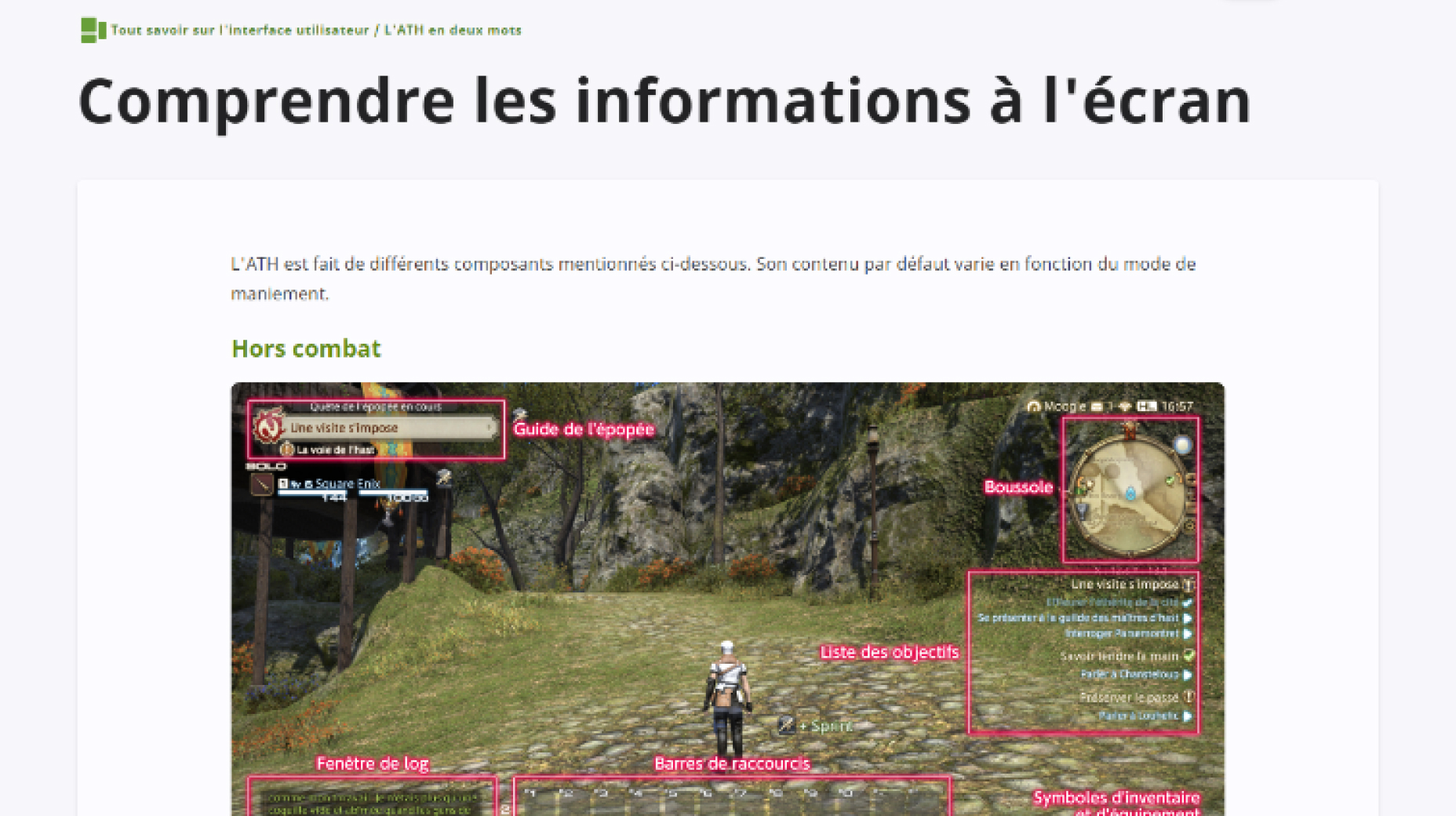
2. Lire les explications
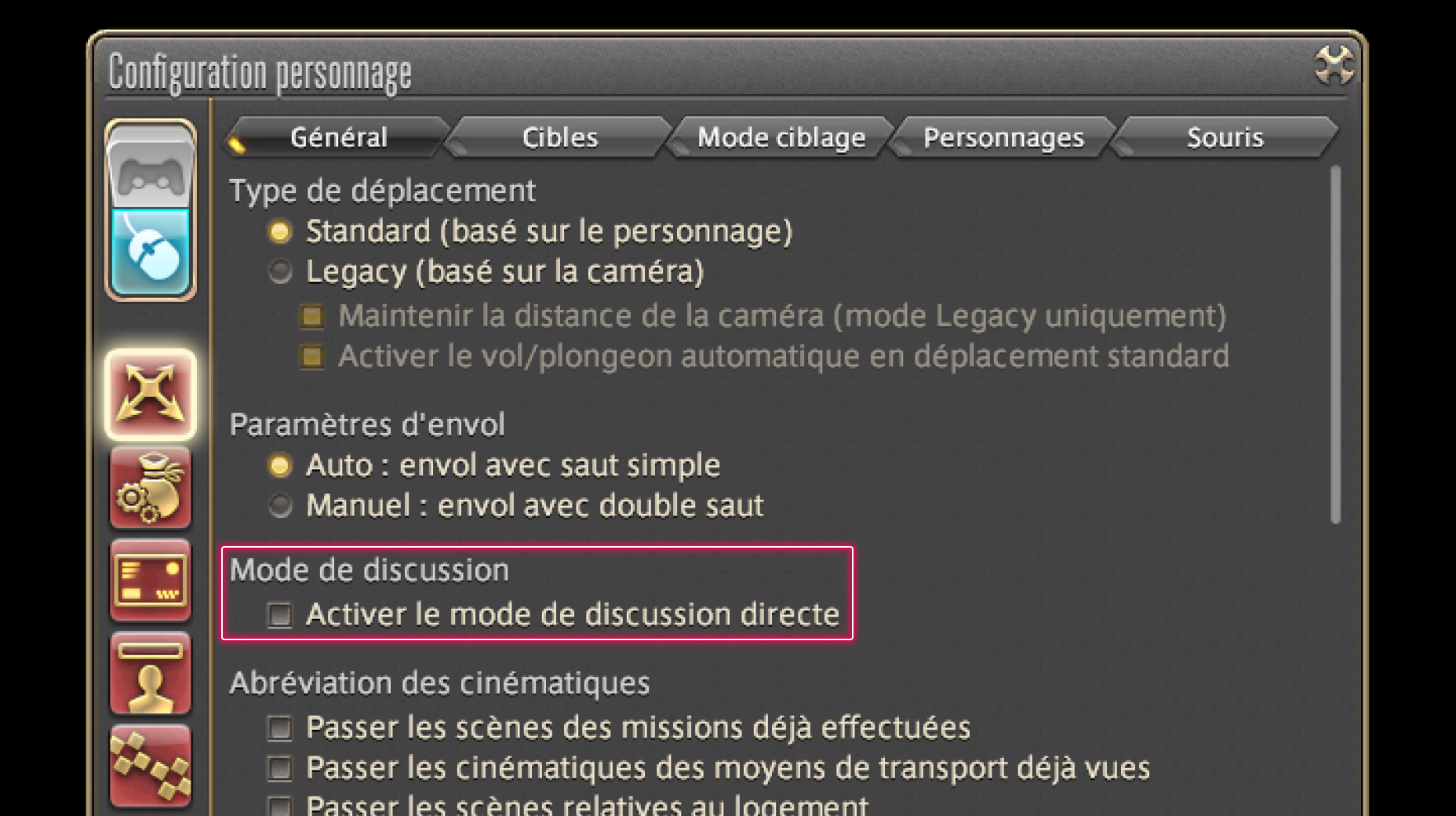
3. Mettre les explications en application
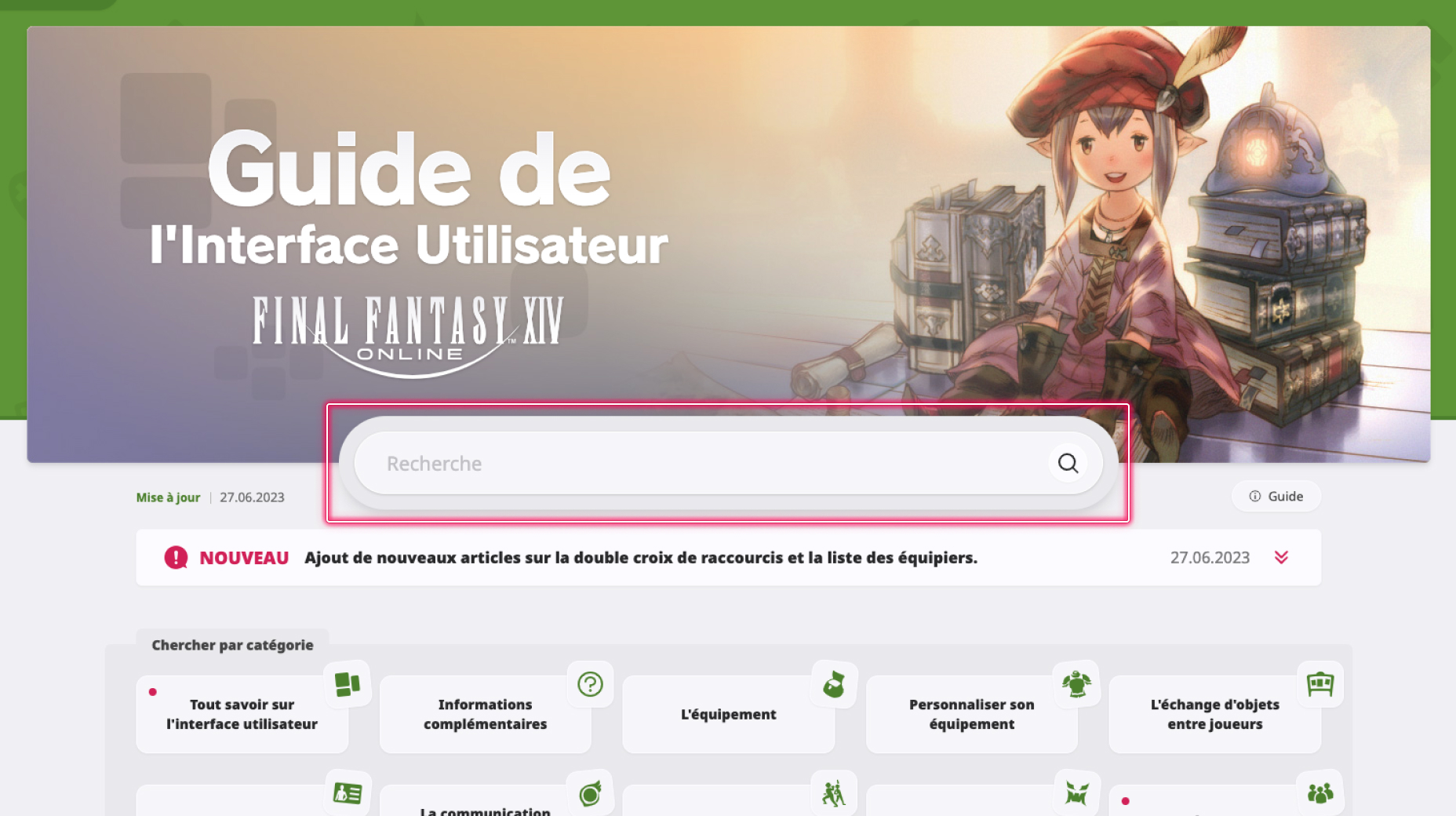
1. Entrer un mot dans le champ de recherche
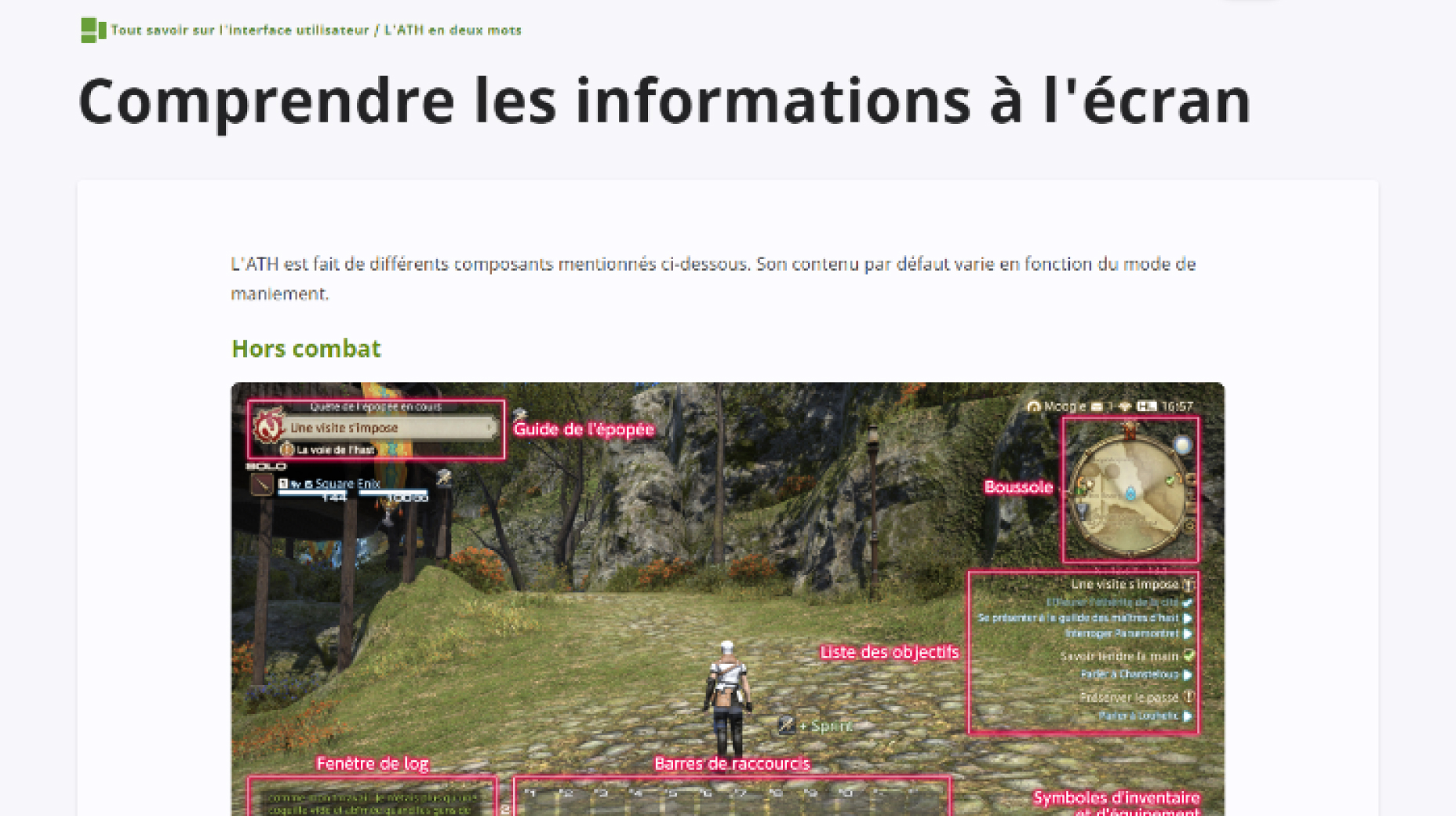
2. Lire les explications
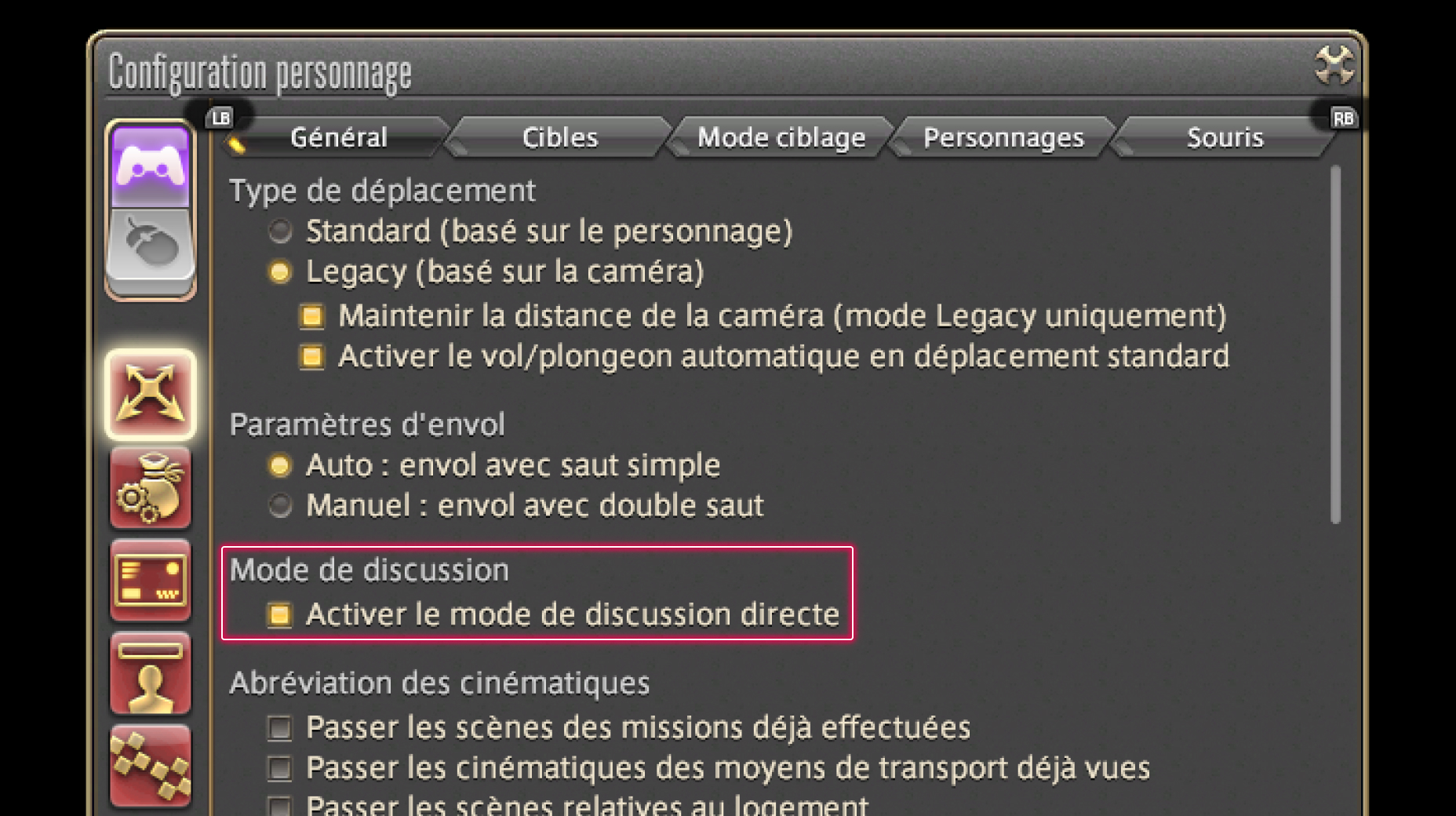
3. Mettre les explications en application
(Vous pouvez revoir cet écran à tout moment en sélectionnant l'icône guide.)
La pose de groupe / La pose de groupe
Le secret pour pimenter vos clichés et être dans l'air du temps, c'est les autocollants !
Vous n'avez que l'embarras du choix entre messages, mascottes, drapeaux, symboles, emoji et autres plats bien connus d'Éorzéa. Et comme vous pouvez en apposer jusqu'à 100, il n'y a aucune raison de mettre un frein à votre élan créatif !


Dans Paramètres de la pose de groupe > Altérations et cadres, cliquez sur le bouton "Autocollants" pour faire apparaître une nouvelle fenêtre.
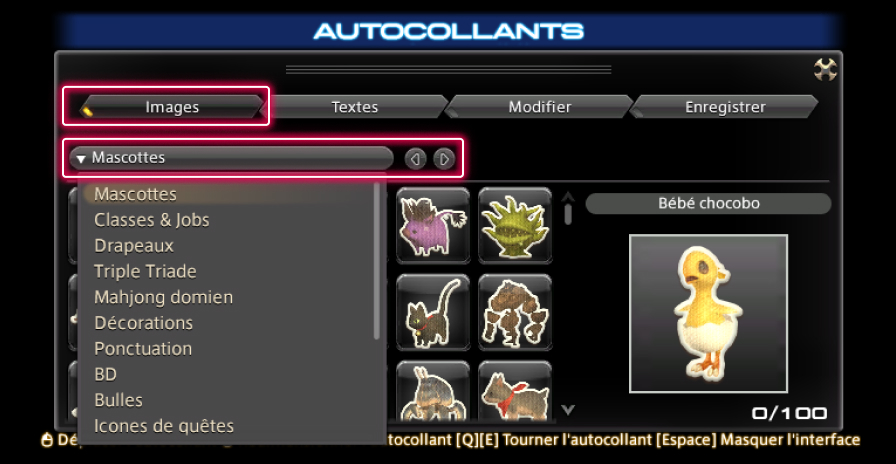
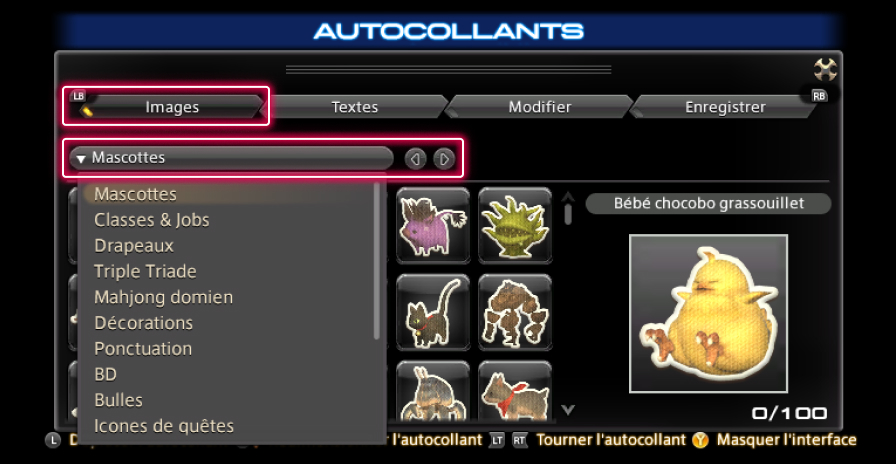
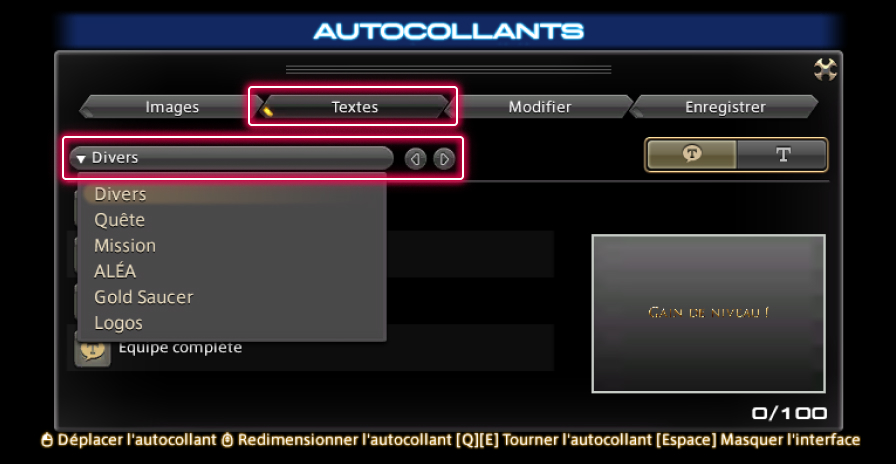
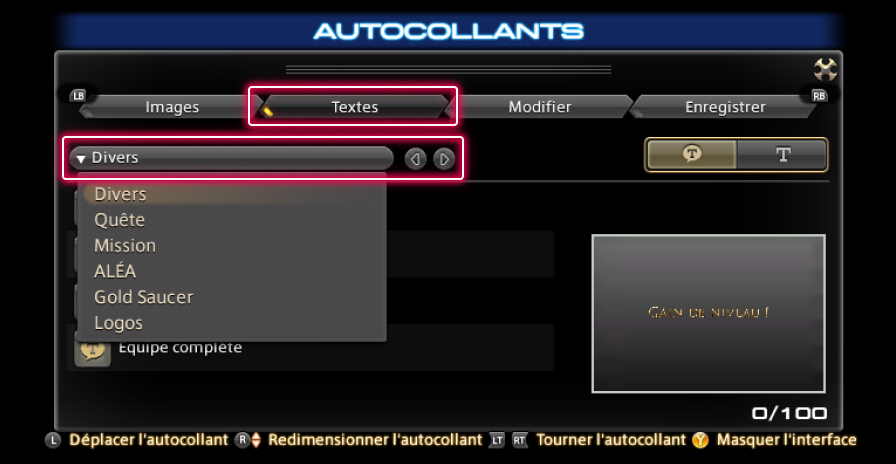
Cliquez sur les onglets "Images" ou "Textes" puis sélectionnez une catégorie dans le menu déroulant. Il ne vous reste plus qu'à cliquer sur l'autocollant désiré pour le faire apparaître au milieu du cliché.
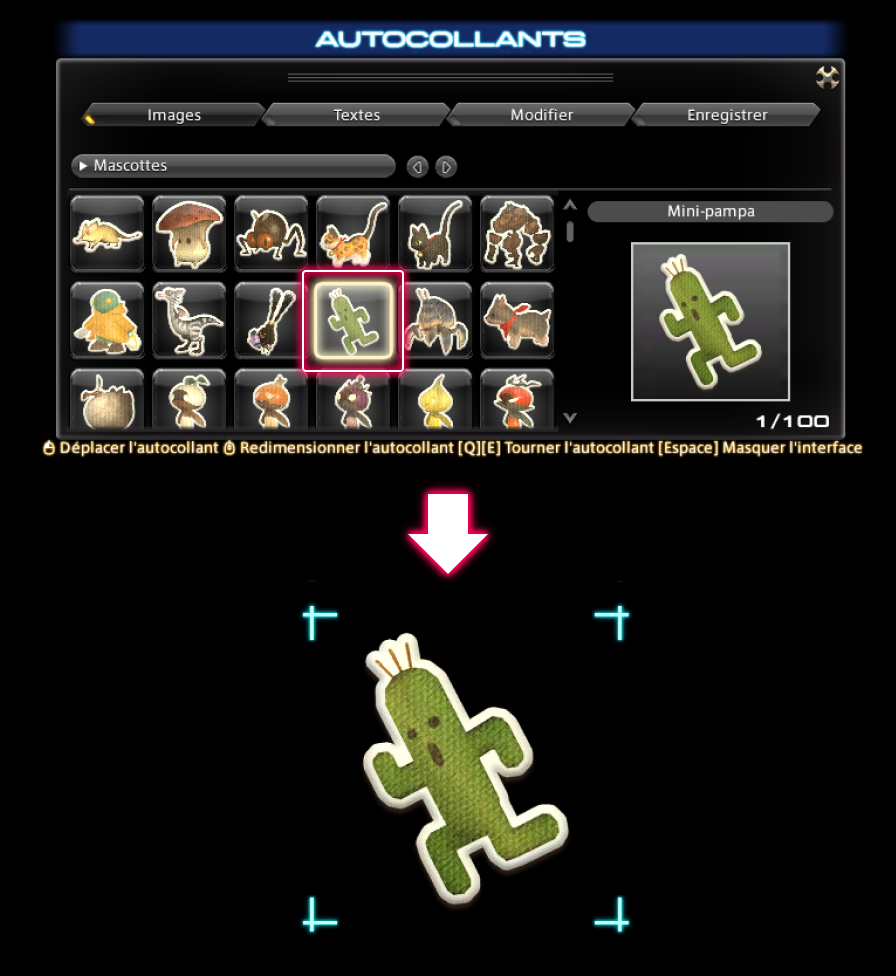
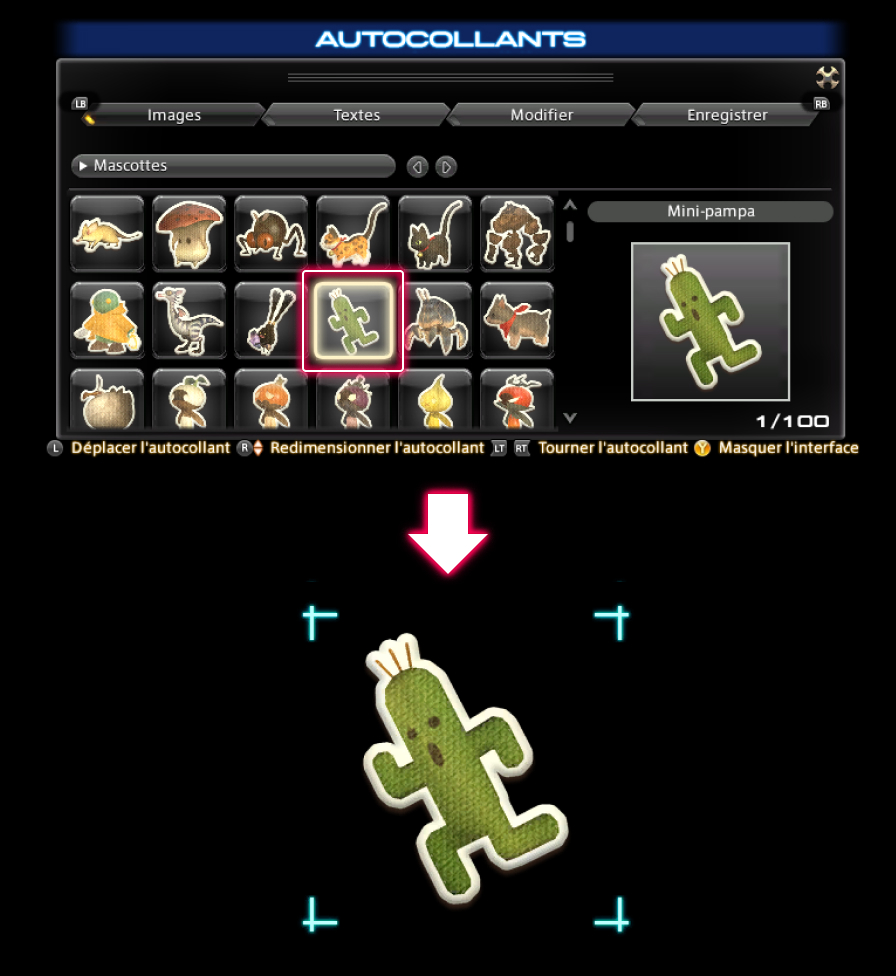
Vous pouvez désormais déplacer l'autocollant sur l'écran pour l'apposer à l'endroit désiré.
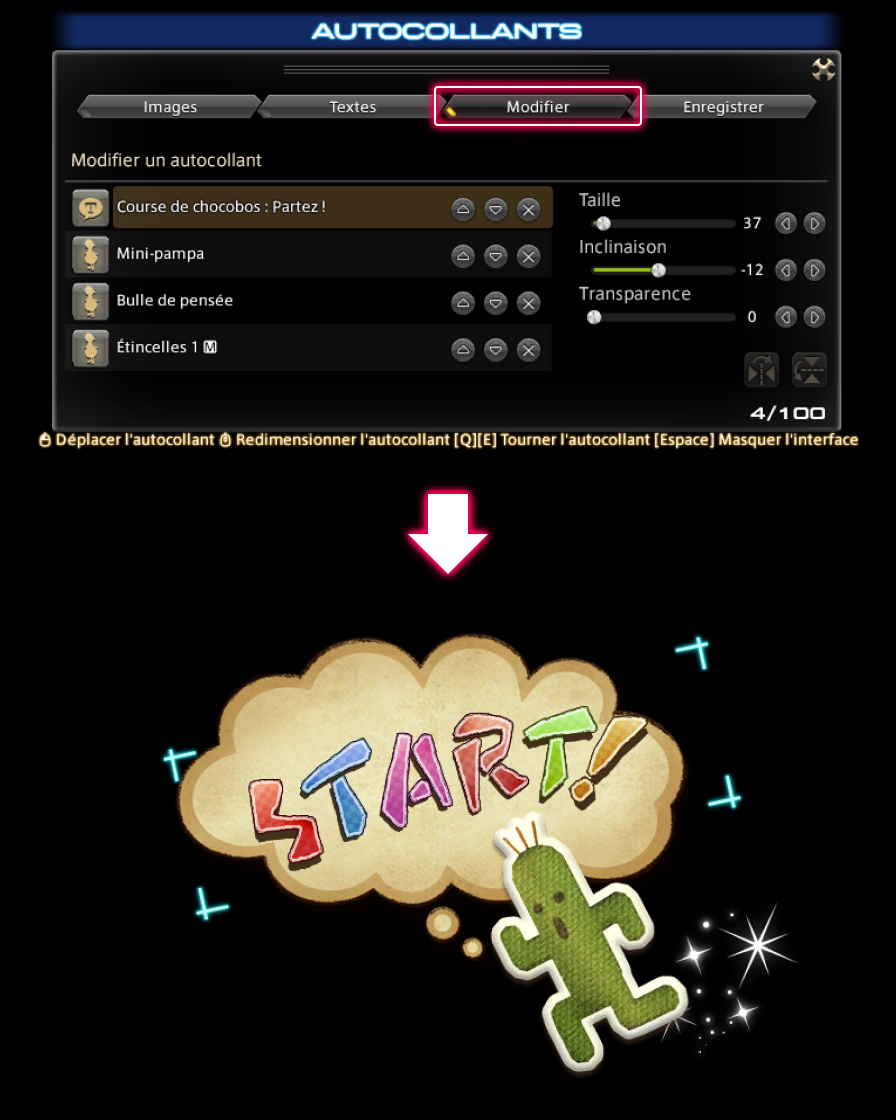
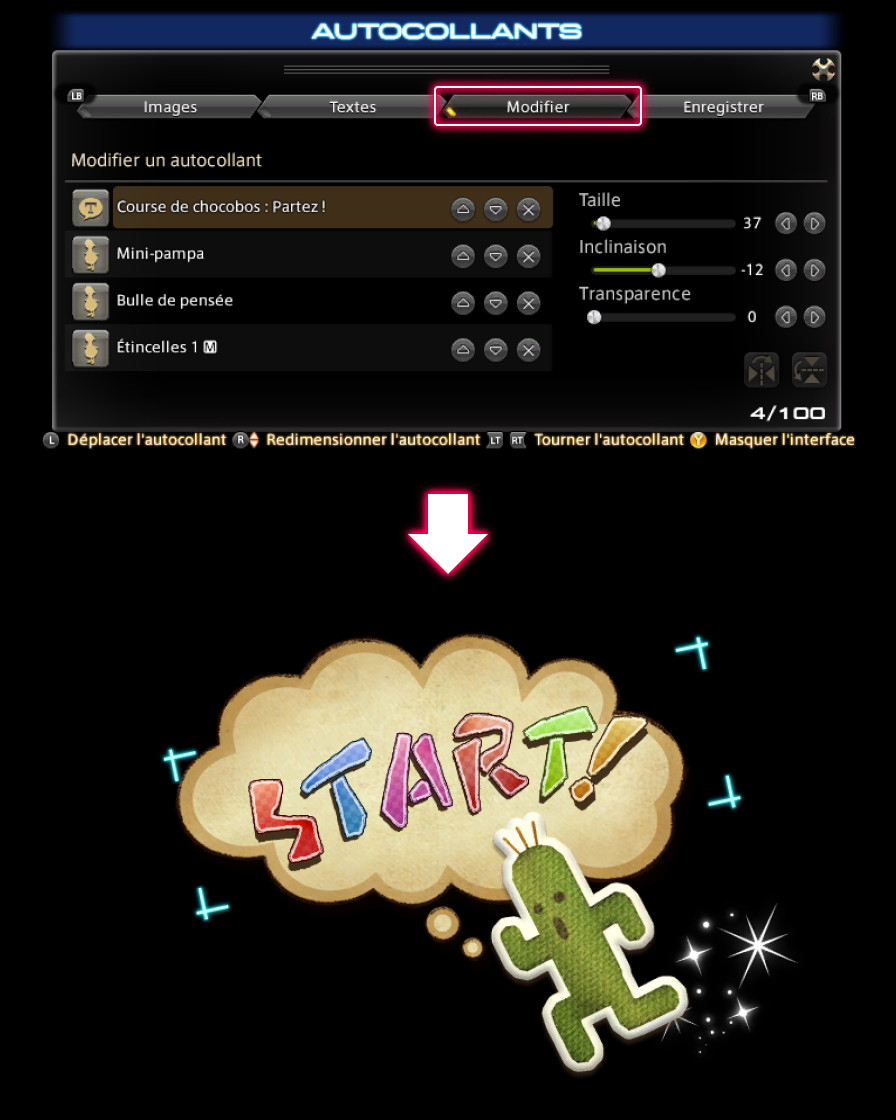
Dans l'onglet "Modifier", vous avez la possibilité d'altérer l'apparence de l'autocollant comme bon vous semble. Servez-vous des curseurs pour régler sa taille, son inclinaison ou sa transparence, et le tour est joué !