Ce terme désigne tous les menus liés à l'affichage d'informations dans un jeu, ainsi qu'à sa manipulation en général. L'interface de FINAL FANTASY XIV peut être personnalisée pour s'adapter aux besoins et aux préférences de chacun.
Ce guide a pour objectif d'indiquer les bases de la manipulation du jeu, et d'expliquer comment modifier l'interface utilisateur.

Paramètres par défaut

Exemple d'interface allégée, pour plus de visibilité

Exemple de personnalisation poussée

Paramètres par défaut

Exemple d'interface allégée, pour plus de visibilité

Exemple de personnalisation poussée
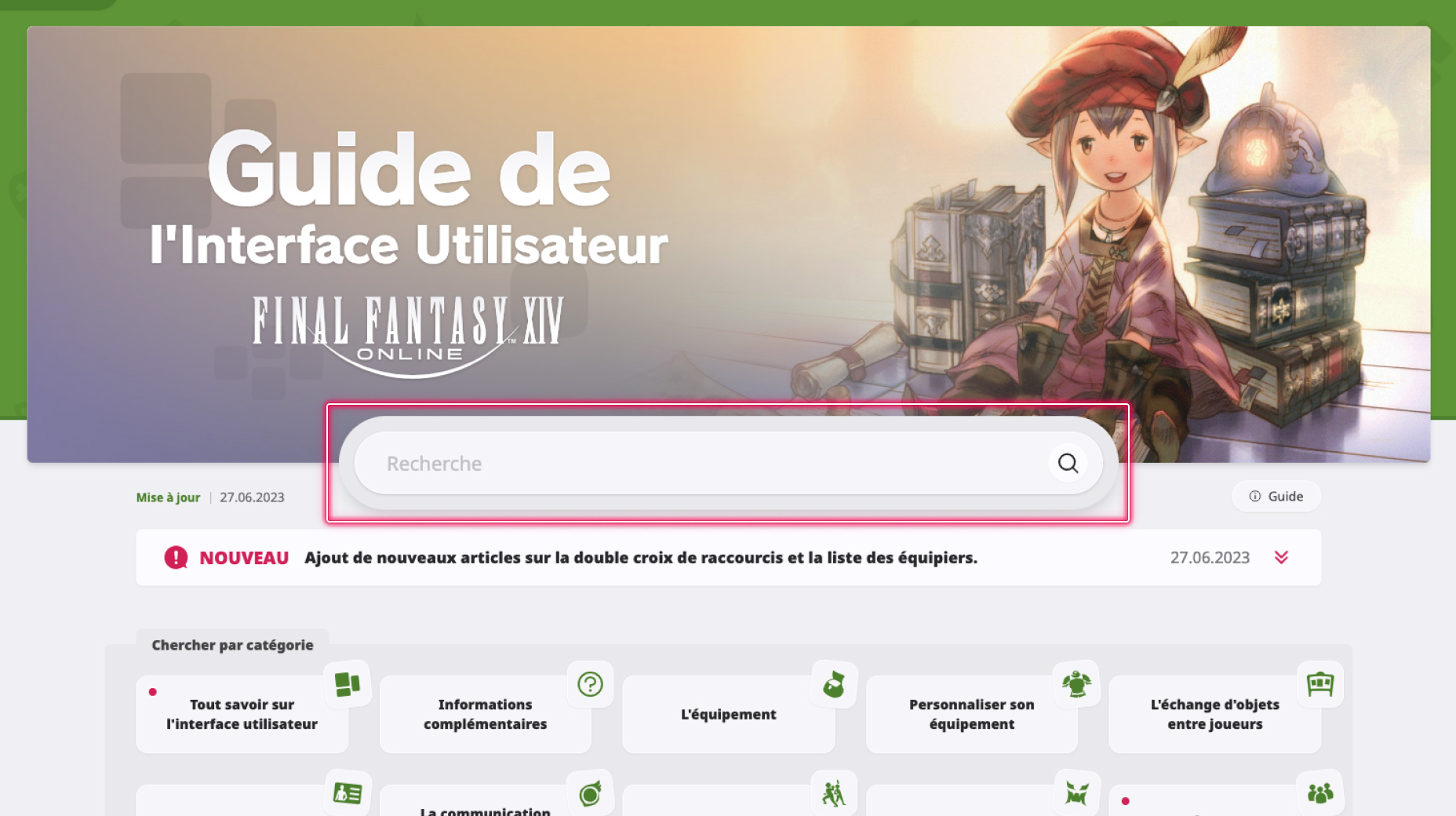
1. Entrer un mot dans le champ de recherche
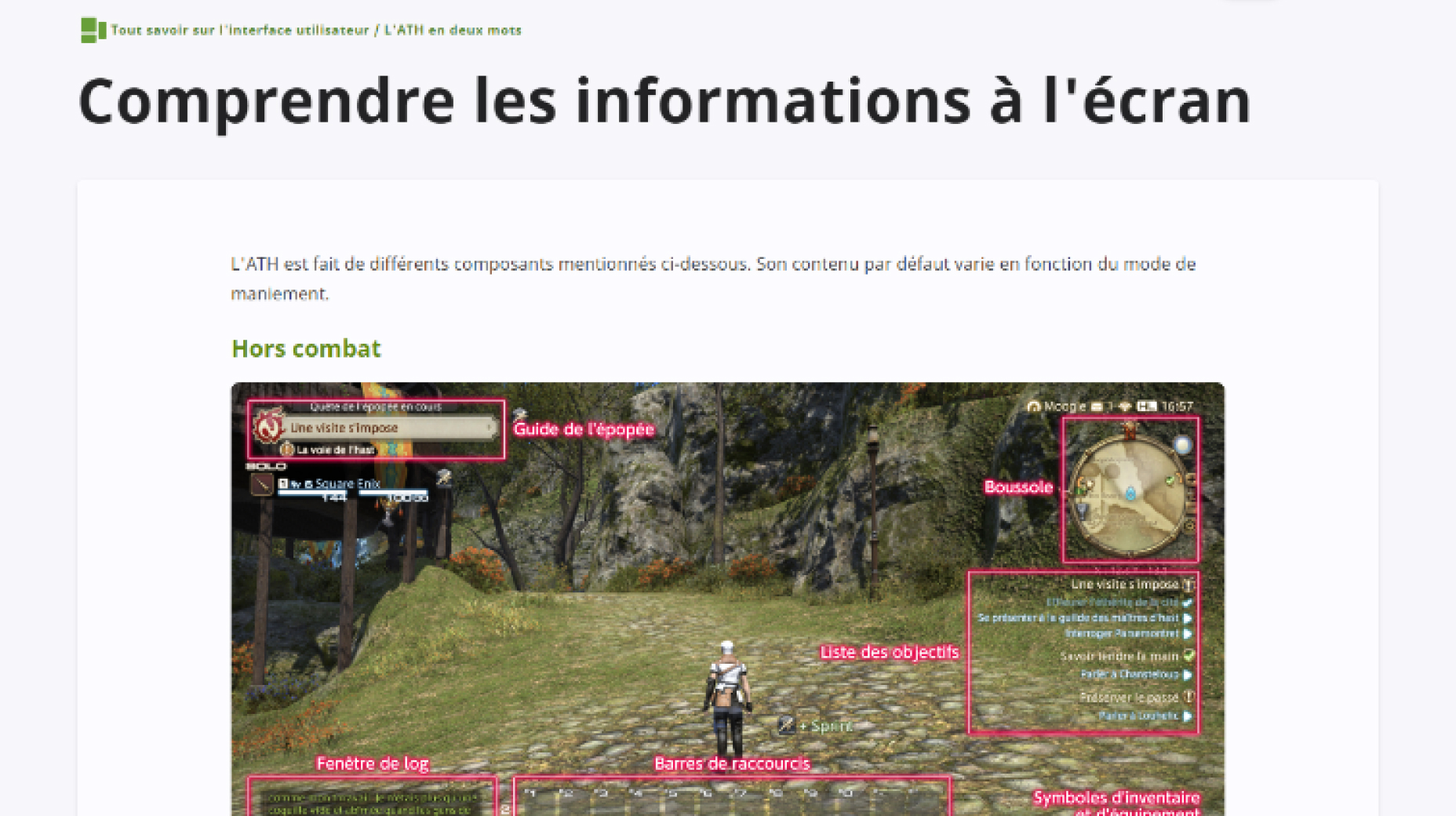
2. Lire les explications
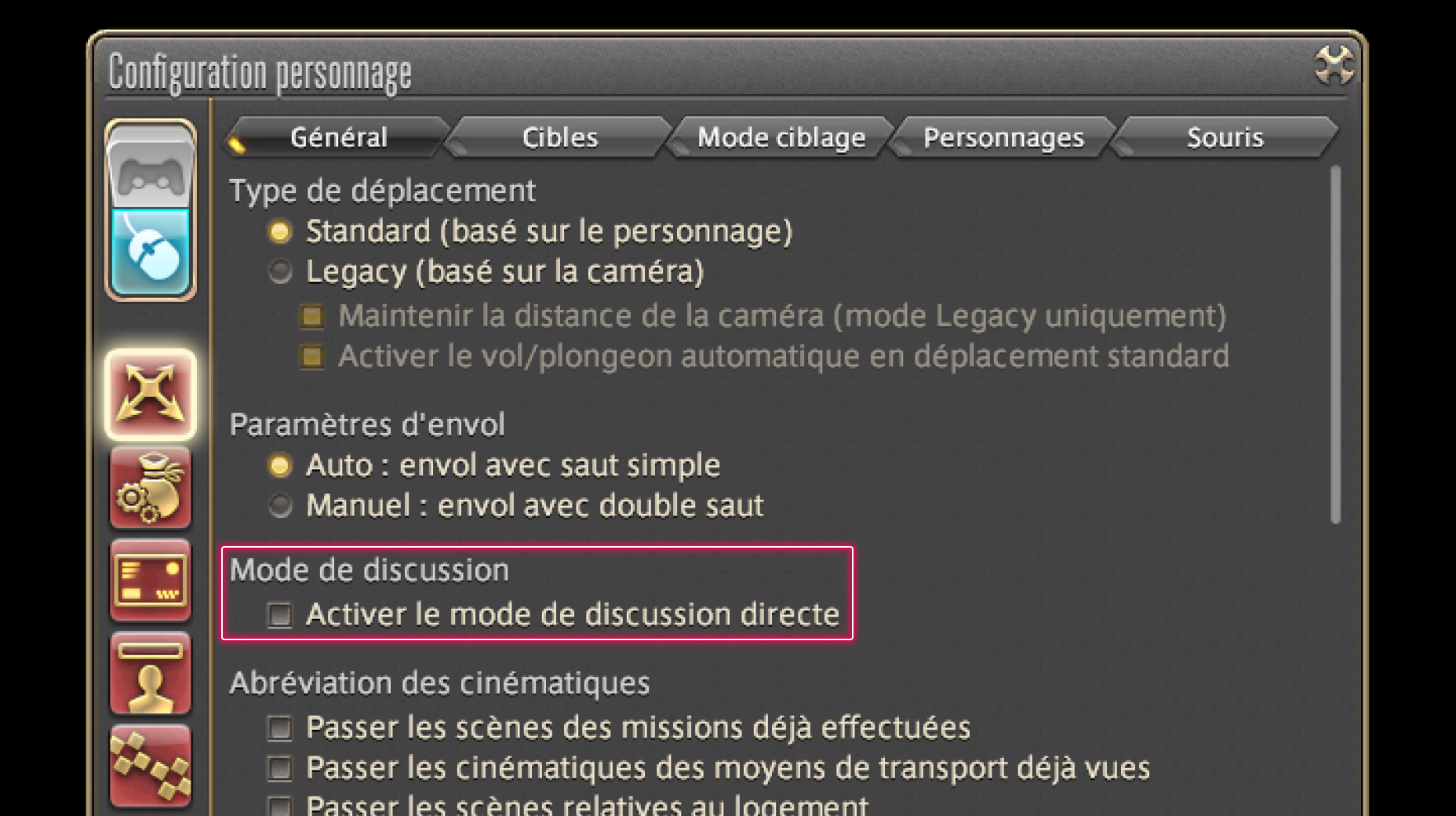
3. Mettre les explications en application
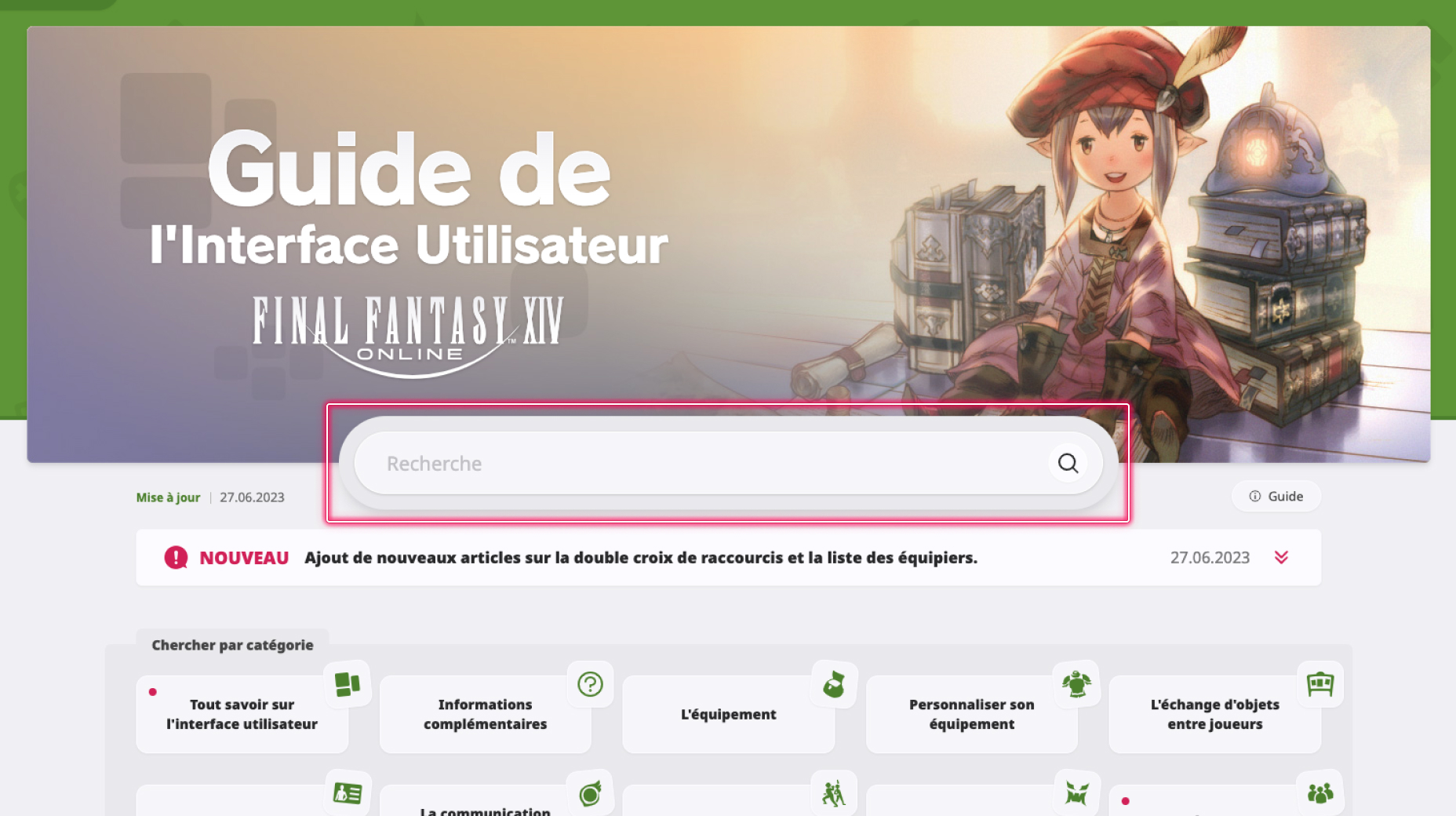
1. Entrer un mot dans le champ de recherche
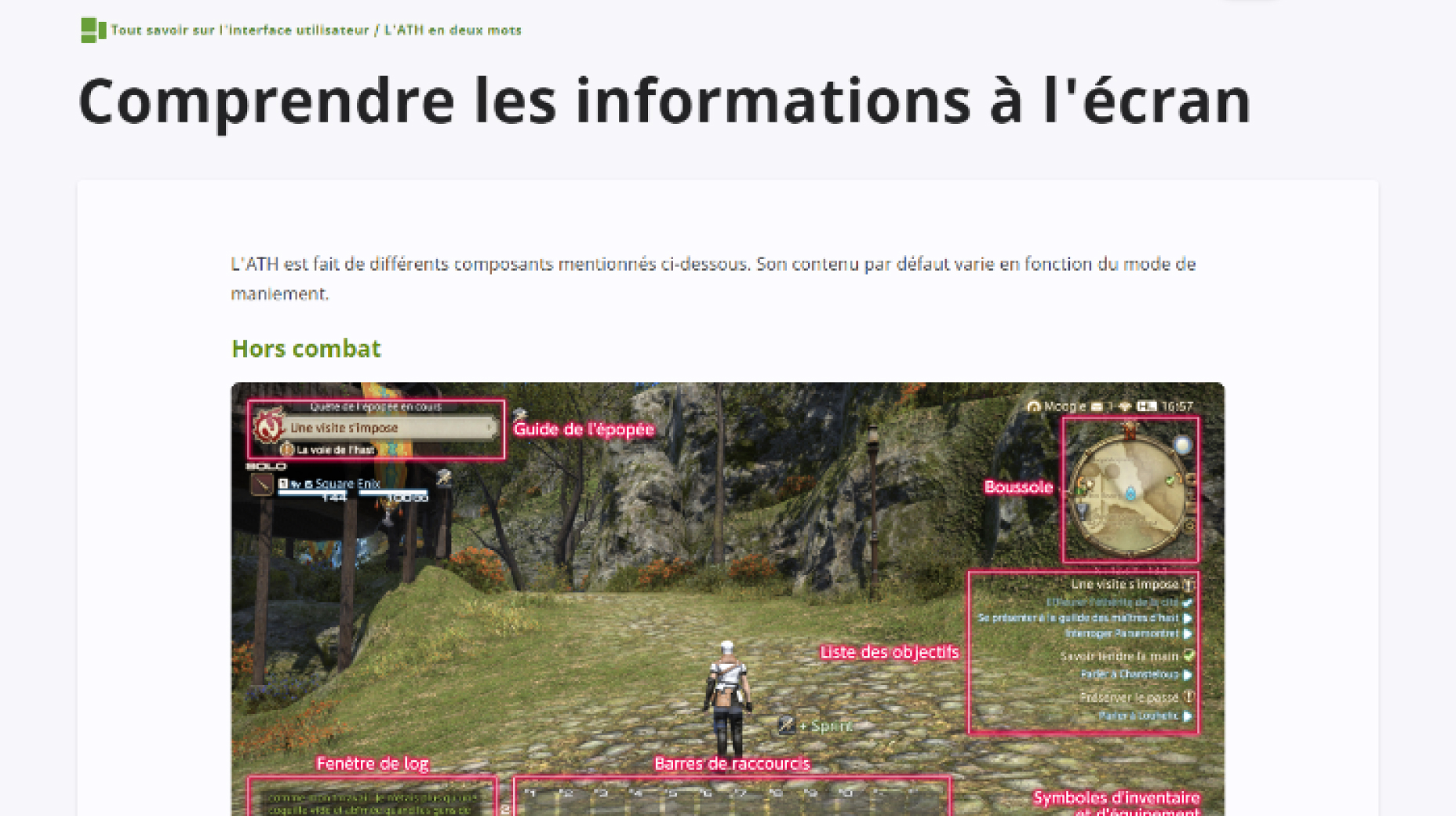
2. Lire les explications
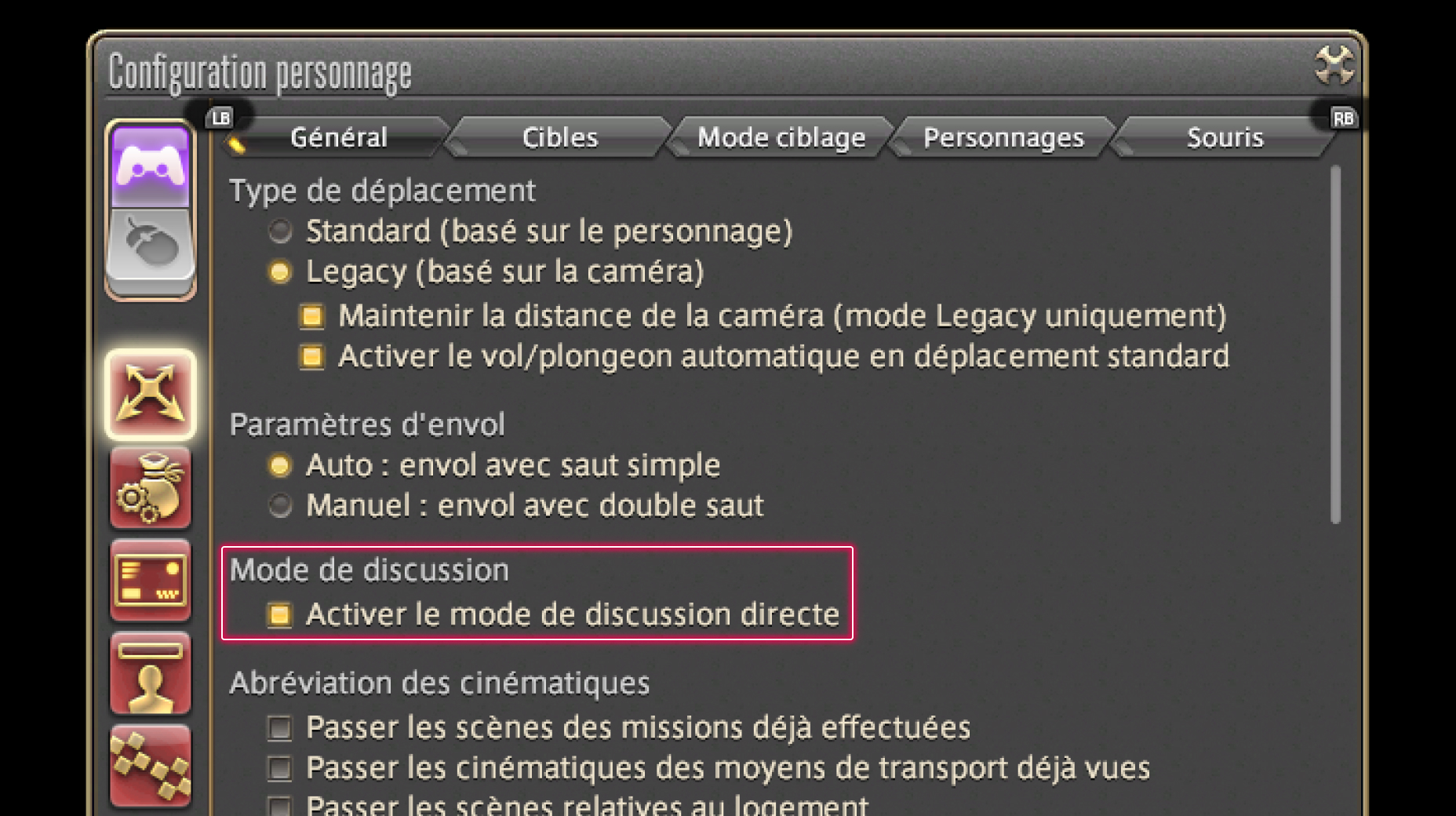
3. Mettre les explications en application
(Vous pouvez revoir cet écran à tout moment en sélectionnant l'icône guide.)
Personnaliser son équipement / Les mirages
Après avoir transformé des objets en mirages, vous pouvez sauvegarder vos ensembles préférés sur des "planches mirage" et les appliquer simultanément sur une tenue entière.


Cliquez sur la coiffeuse et choisissez "Éditer des planches mirage".


Choisissez une partie du corps puis un objet pour l'ajouter à la planche mirage.
* Les objets sélectionnés apparaissent dans la fenêtre dédiée.
* Le bouton sous la fenêtre de sélection d'objet permet d'afficher ceux du bahut personnel.
Enlever un objet
Pour enlever un objet, faites un clic droit sur son icone et sélectionnez "Retirer de la planche".
Enlever un objet
Pour enlever un objet, appuyez sur le bouton X (touche □ sur PS5™/PS4™, touche X sur Xbox Series X|S) et sélectionnez "Retirer de la planche".


Après avoir choisi tous les objets désirés, cliquez sur "Sauvegarder" puis validez votre choix avec "Oui".


Cliquez sur "Appliquer" pour projeter les mirages de la planche sur votre équipement actuel.
* Les mirages sont projetés uniquement sur les parties du corps équipées d'un objet.
* Projeter les mirages d'une planche ne consomme pas de prisme mirage.
Si une partie du corps n'est pas équipée d'un objet :
Une marque "X" s'affiche en bas à gauche de l'icone.


La planche mirage que vous avez créée a été appliquée sur votre équipement.